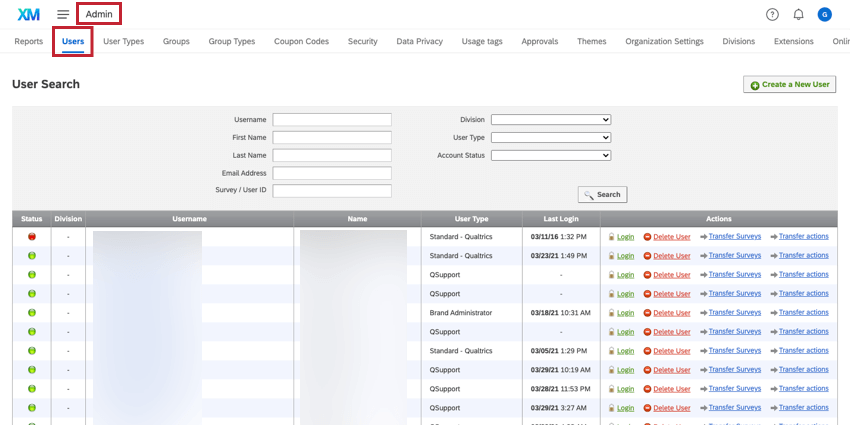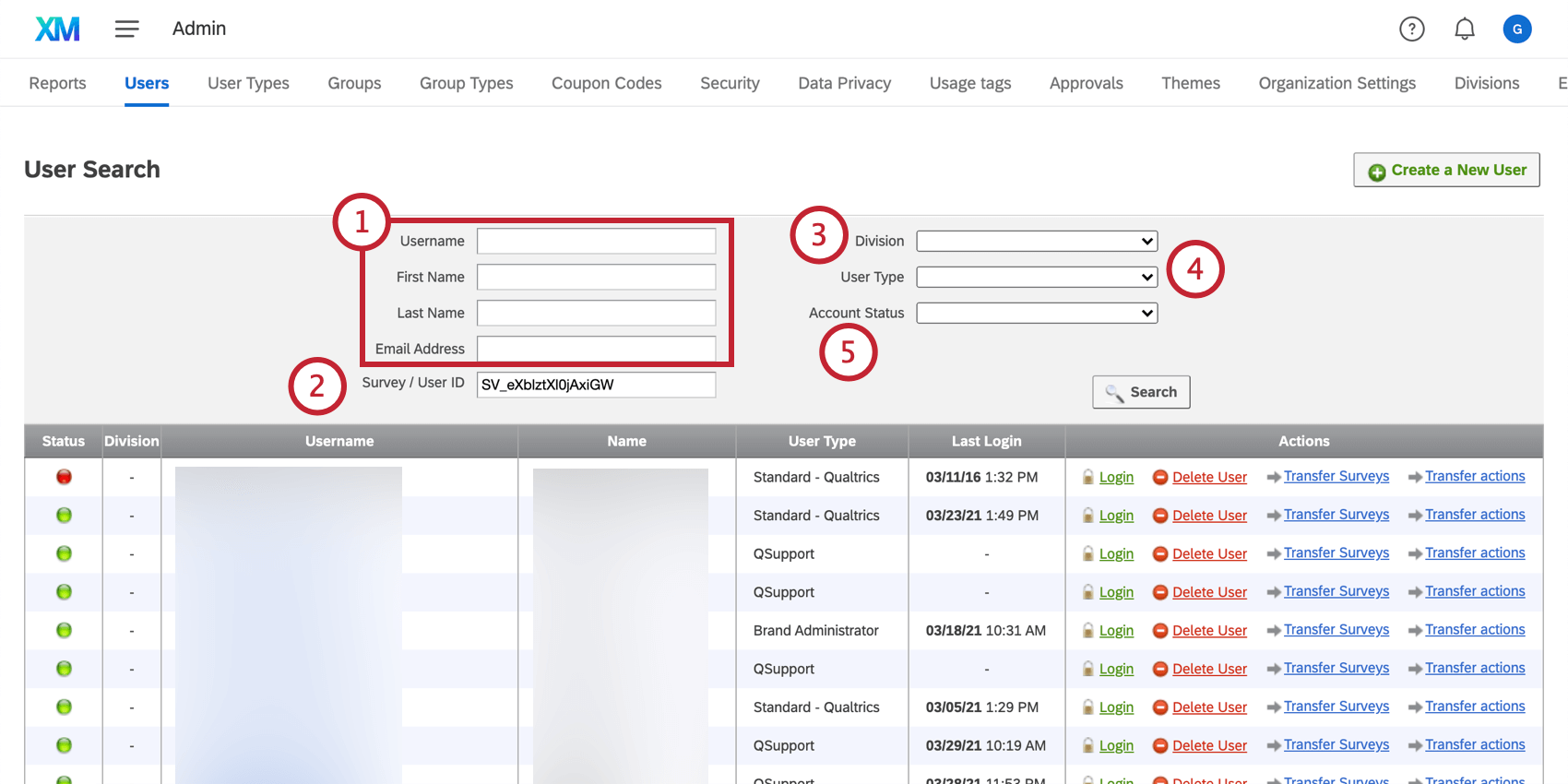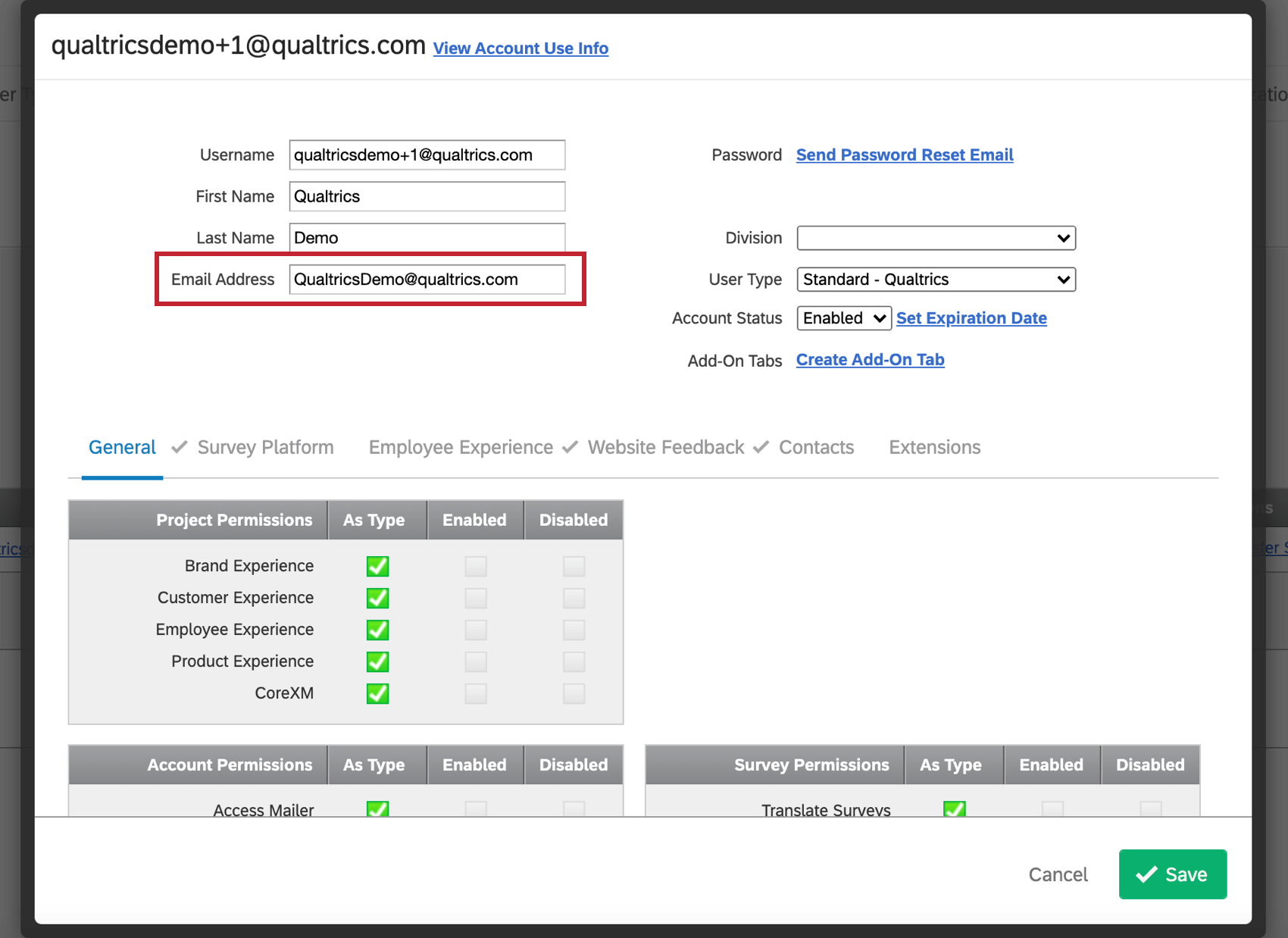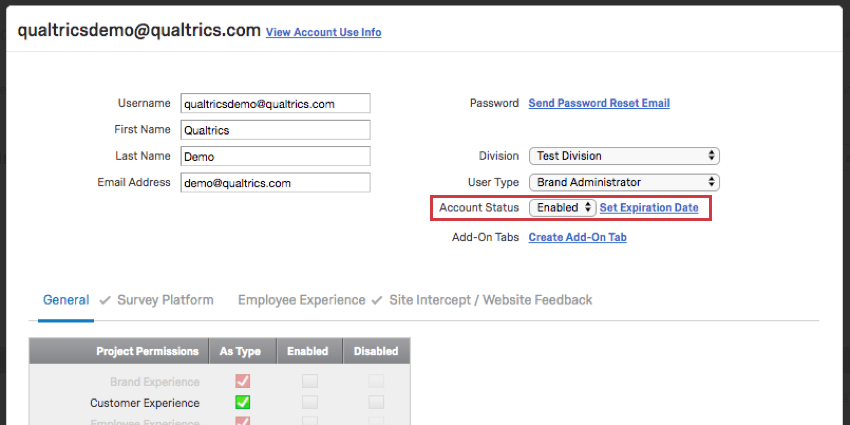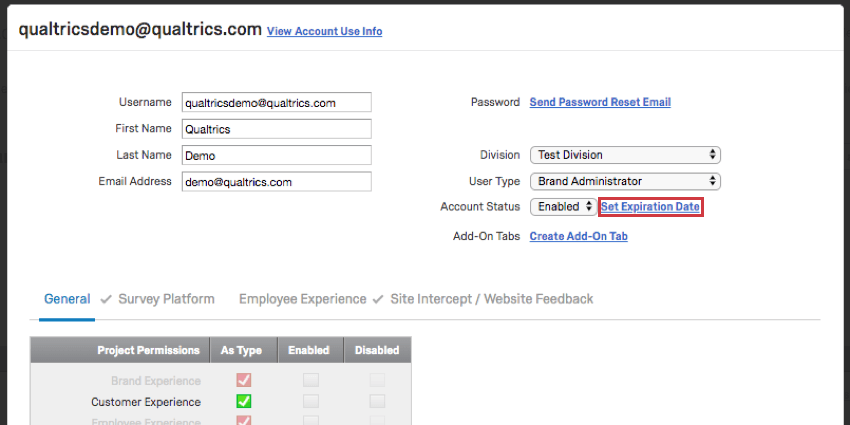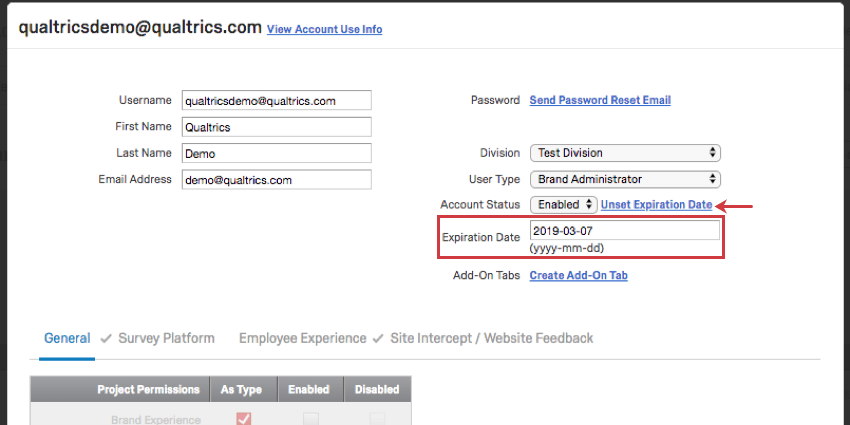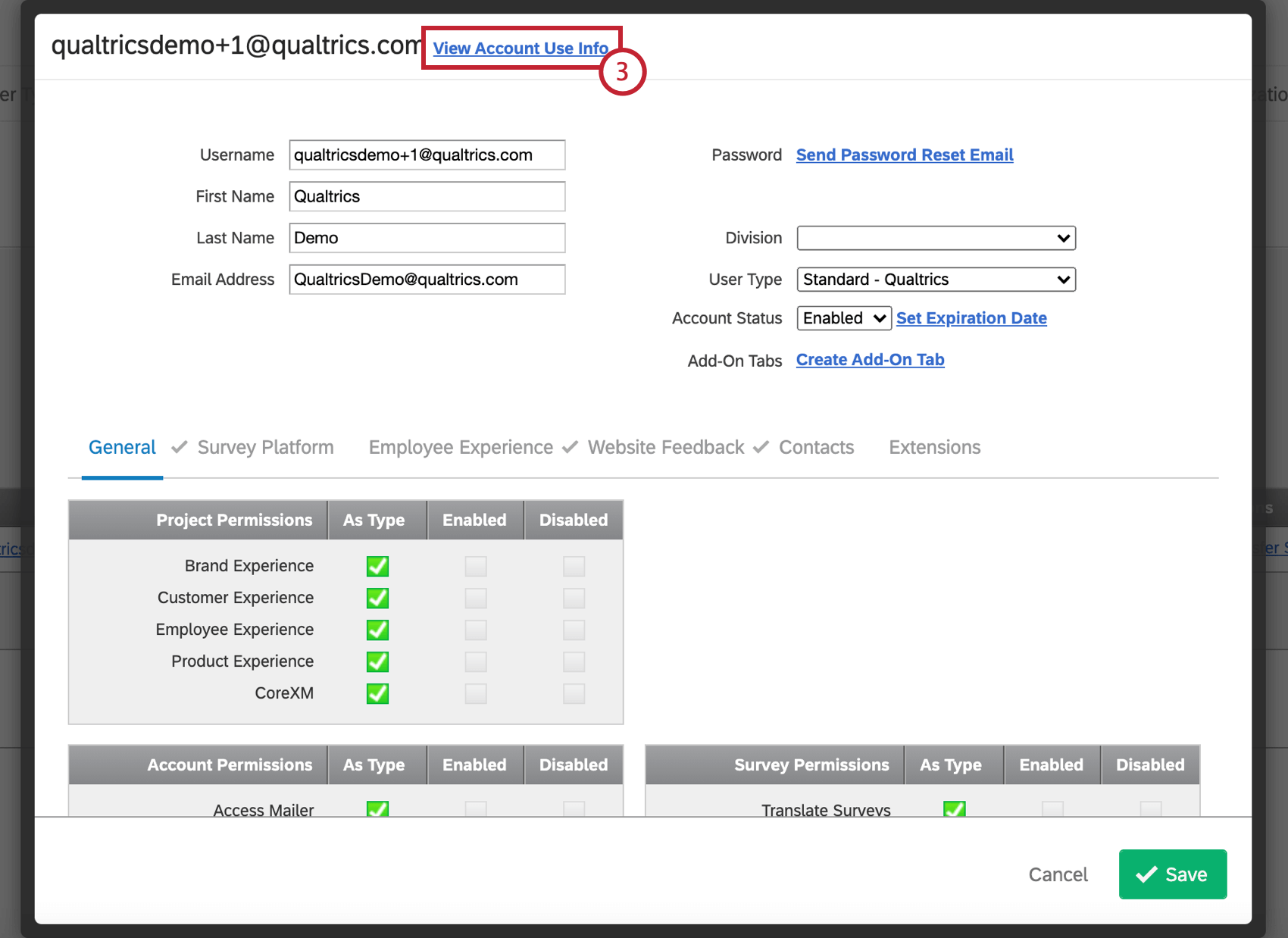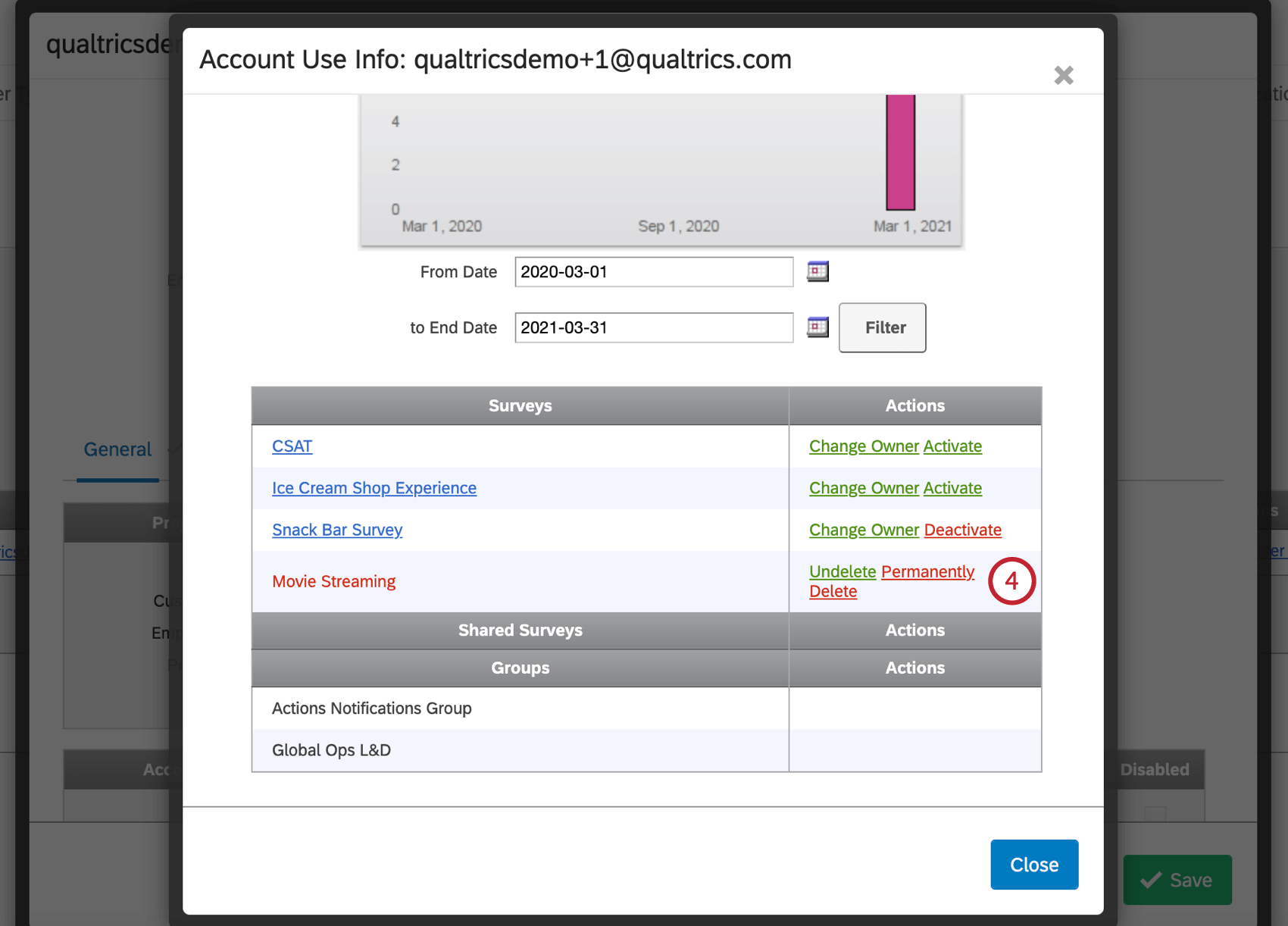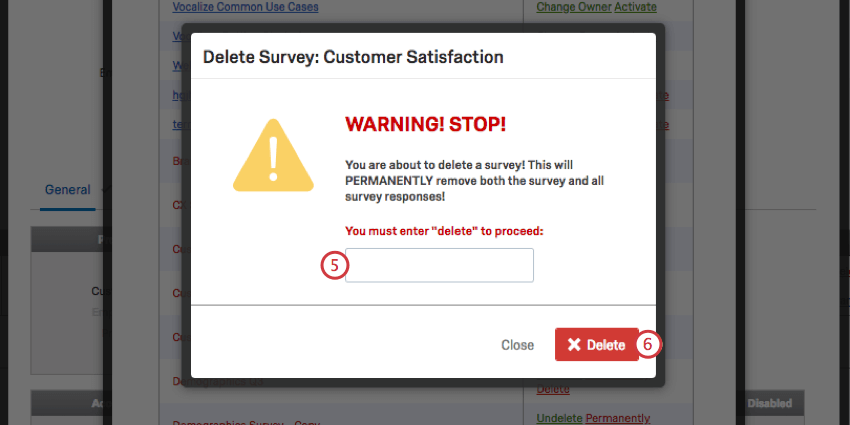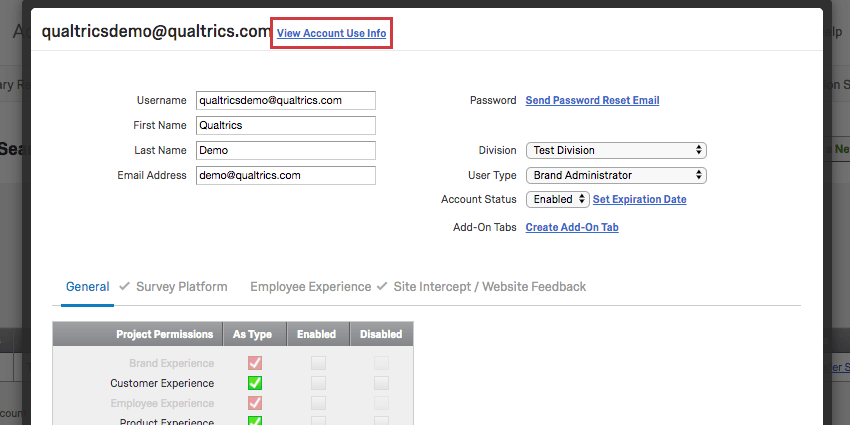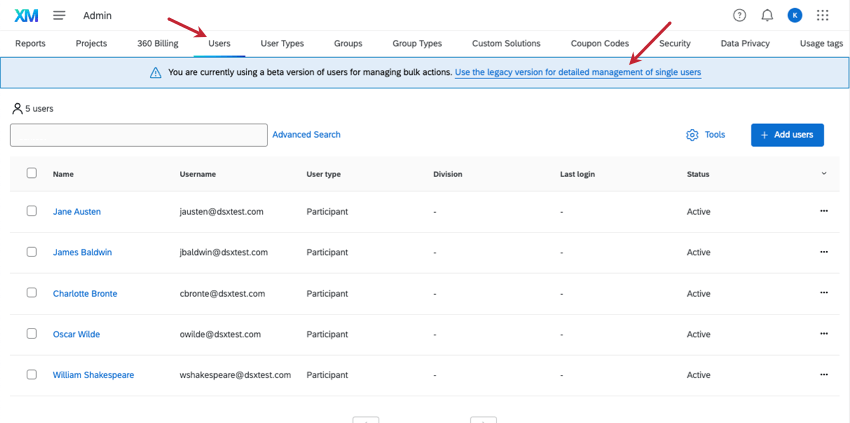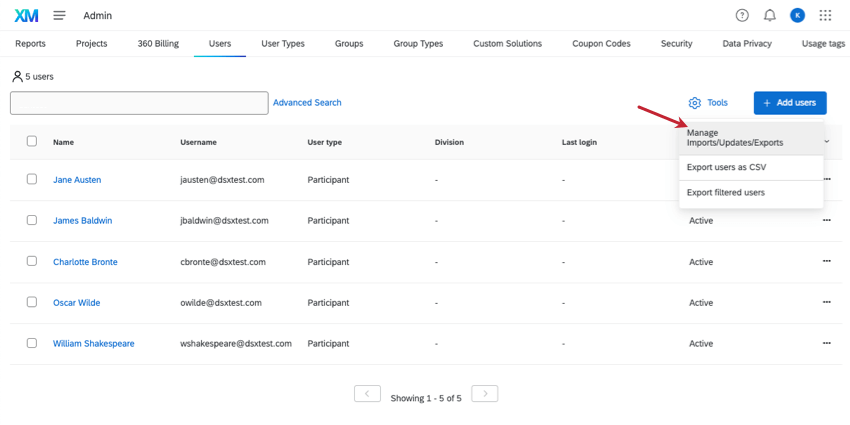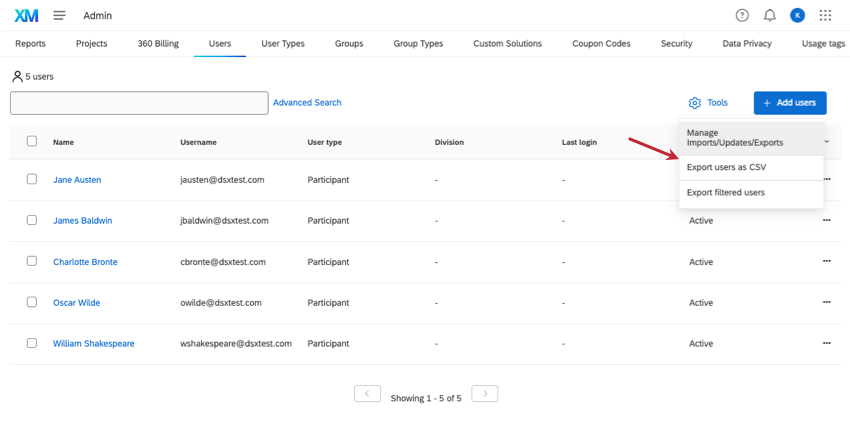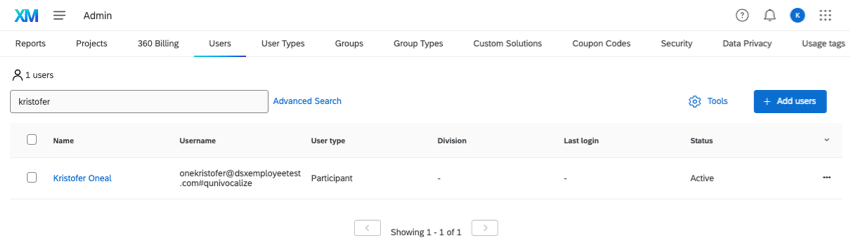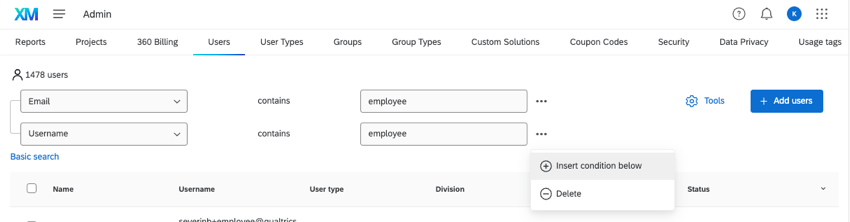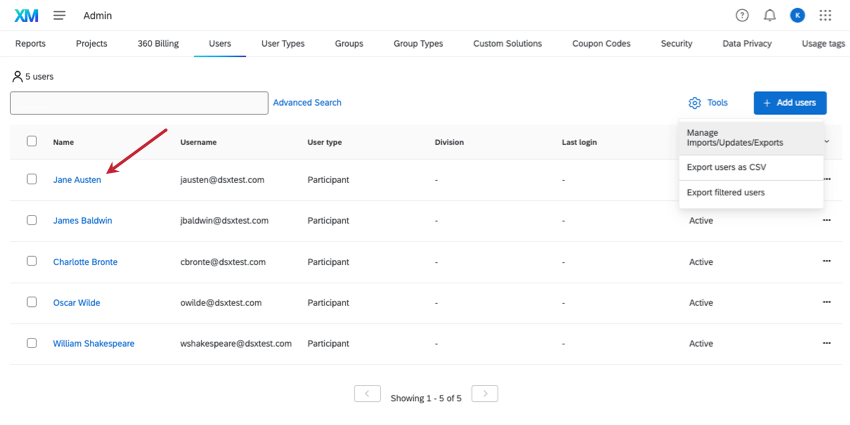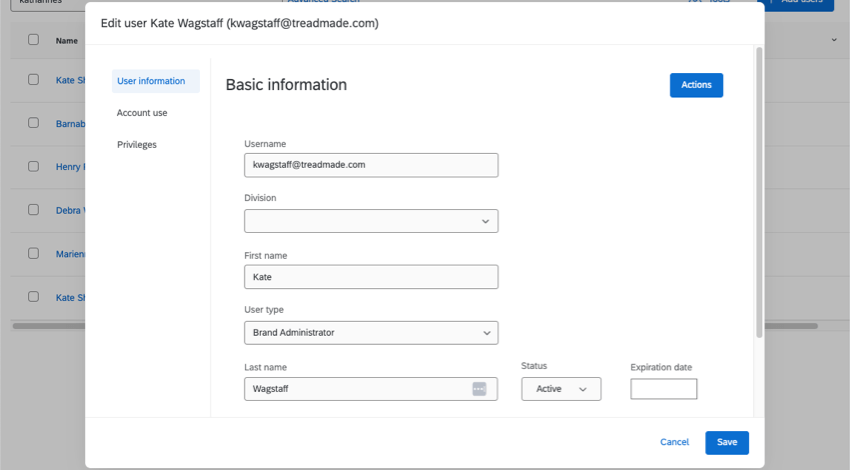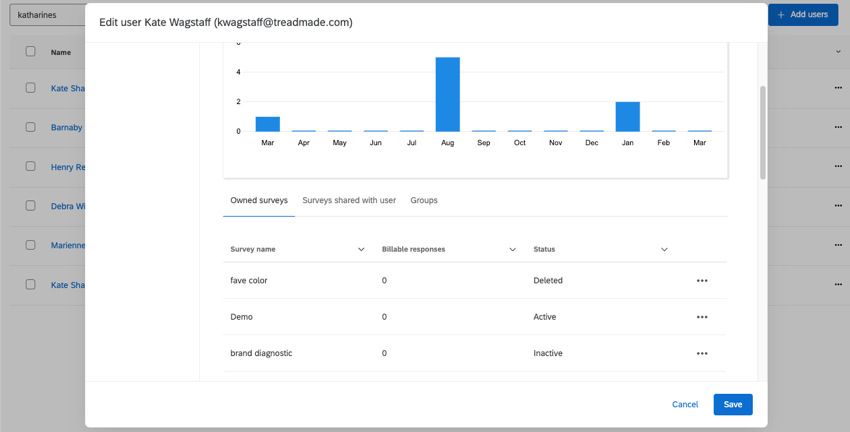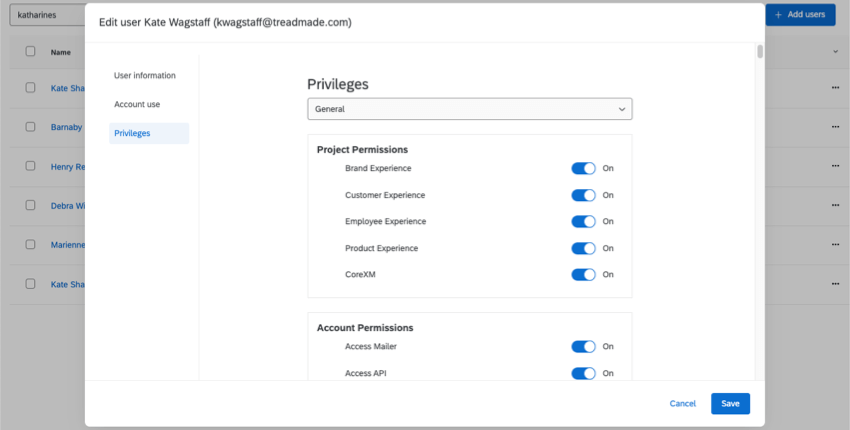Creación y gestión de usuarios
Acerca de la creación y administración de usuarios
Como un Administrador de Marca/organización, puede crear nuevas cuentas de usuario para su licencia en el Usuarios pestaña de la Administración página. También puede editar los permisos de la cuenta, iniciar sesión en las cuentas, enviar correos electrónicos de restablecimiento de contraseña, eliminar usuarios, transferir la propiedad de la encuesta y mucho más. En esta página hablaremos de las opciones disponibles para crear y gestionar cuentas de usuario para su licencia.
Creación de usuarios nuevos
- Vaya a la página Administración.
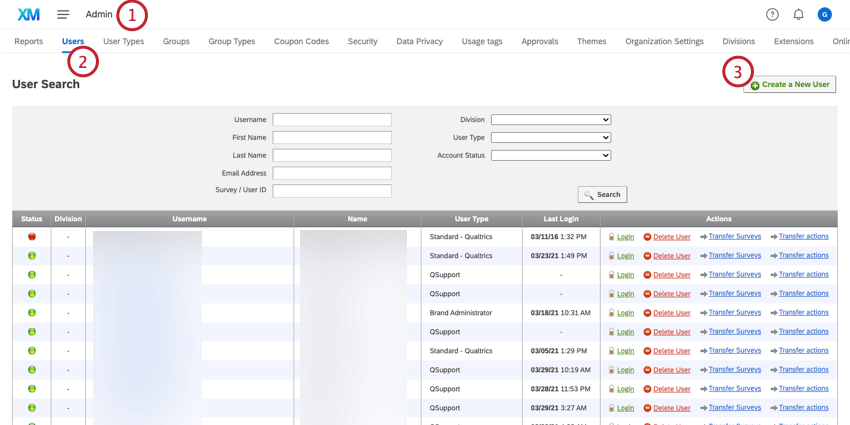
- Seleccione Usuarios.
- Haga clic en Crear un nuevo usuario.
- Introduzca el Nombre de usuario. Debe tener la forma de una dirección de correo electrónico, pero no tiene por qué ser una dirección de correo electrónico funcional. No debe usar el mismo nombre de usuario que una cuenta existente en ninguna organización de Qualtrics.
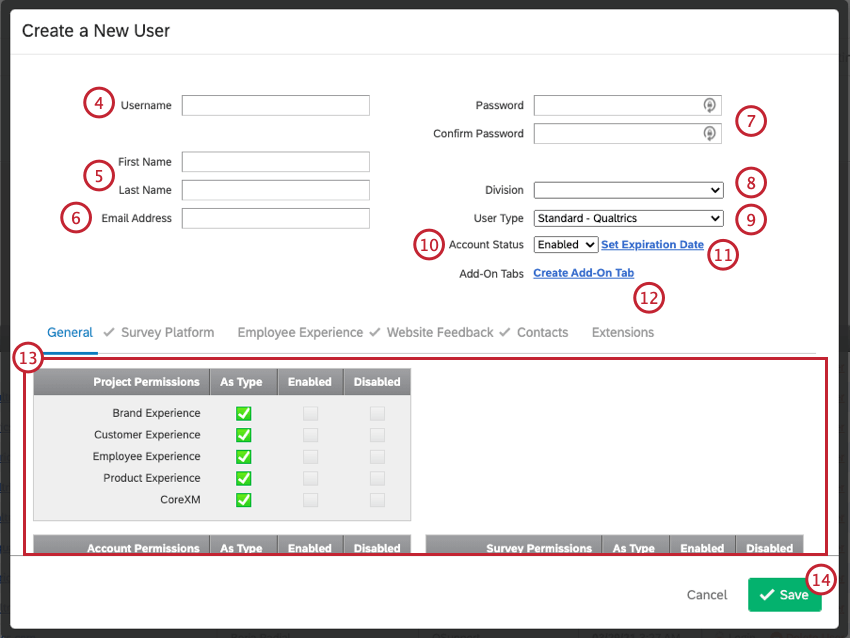 Ejemplo: Joel ya tenía una cuenta de Qualtrics en su antigua empresa, por lo que no puede usar su dirección de correo electrónico, joel@demo.com, para el nombre de usuario de su nueva cuenta. Sin embargo, aunque tampoco sea su dirección de correo electrónico real, puede tener joel+1@demo.com o joel+newcompany@demo.com como su nombre de usuario.Consejo Q: No podrá crear un nuevo usuario con un nombre de usuario existente, con una excepción: si el nombre de usuario se cargó como participante de 360 o Engagement anteriormente, puede crear una cuenta estándar de Qualtrics con el mismo nombre. En este caso, para la cuenta recién creada, el usuario deberá seleccionar su organización (licencia de Qualtrics) de un menú desplegable cada vez que inicie sesión para determinar a qué cuenta desea acceder. Esta es la única diferencia y, por lo demás, las cuentas funcionarán con normalidad una vez que inicie sesión; sin embargo, si desea eliminar este comportamiento, el usuario puede comunicarse con el soporte técnico de Qualtrics para cambiar el nombre de usuario de participante de 360 o Engagement.
Ejemplo: Joel ya tenía una cuenta de Qualtrics en su antigua empresa, por lo que no puede usar su dirección de correo electrónico, joel@demo.com, para el nombre de usuario de su nueva cuenta. Sin embargo, aunque tampoco sea su dirección de correo electrónico real, puede tener joel+1@demo.com o joel+newcompany@demo.com como su nombre de usuario.Consejo Q: No podrá crear un nuevo usuario con un nombre de usuario existente, con una excepción: si el nombre de usuario se cargó como participante de 360 o Engagement anteriormente, puede crear una cuenta estándar de Qualtrics con el mismo nombre. En este caso, para la cuenta recién creada, el usuario deberá seleccionar su organización (licencia de Qualtrics) de un menú desplegable cada vez que inicie sesión para determinar a qué cuenta desea acceder. Esta es la única diferencia y, por lo demás, las cuentas funcionarán con normalidad una vez que inicie sesión; sin embargo, si desea eliminar este comportamiento, el usuario puede comunicarse con el soporte técnico de Qualtrics para cambiar el nombre de usuario de participante de 360 o Engagement.Consejo Q: A continuación se muestra una lista de símbolos comunes que son incompatibles con los nombres de usuario y los campos de usuario:
=;~!&*%{}<>[]|\"\\^ - Introduzca el Nombre y los Apellidos.
- Introduzca la dirección de correo electrónico.
Consejo Q: La dirección de correo electrónico puede ser cualquier dirección funcional, incluso si se ha utilizado en una cuenta anterior de Qualtrics. Asegúrese de que esta dirección de correo electrónico sea correcta, porque es la dirección que usarán los usuarios para enviarse el restablecimiento de la contraseña y recibir invitaciones de colaboración de compañeros.
- Introduzca una contraseña para su nuevo usuario. Introduzca la misma en el campo Confirmar contraseña.
Consejo Q: Es posible que los administradores de organización deseen establecer requisitos de toda la organización para las contraseñas de usuario. Para las licencias estándar, consulte la pestaña Configuración de la organización. Para las licencias con estándares de seguridad actualizados, consulte la pestaña Seguridad.
- Si lo desea, establezca una división. Las divisiones sirven para determinar las subdivisiones administrativas de una licencia.
- Si lo desea, establezca un tipo de usuario. Esto determina los permisos con los que comienza el usuario.
- Establezca un estado de cuenta. Por lo general, debería estar activado.
Consejo Q: Obtenga más información en la sección Estado y expiración de la cuenta.
- Si lo desea, también puede elegir Establecer fecha de expiración para especificar una fecha en la que la cuenta del usuario deba caducar.
Consejo Q: Obtenga más información en la sección Estado y expiración de la cuenta.
- Si lo desea, seleccione la pestaña Crear complemento si desea que aparezca una página Complemento a la izquierda de la página Ayuda en la esquina superior derecha de la cuenta de usuario.
Consejo Q: Una página Complemento le permite crear una página adicional en la cuenta del usuario que contendrá páginas que presenten información de la URL que desee. Solo tiene que especificar una Descripción y una URL para que se añada una página. Para eliminar una página, haga clic en el nombre y seleccione Eliminar. Podrá añadir varias páginas si selecciona la pestaña Crear complemento tantas veces como quiera. Esta función se puede usar para presentar una página de directrices a sus usuarios, por ejemplo.
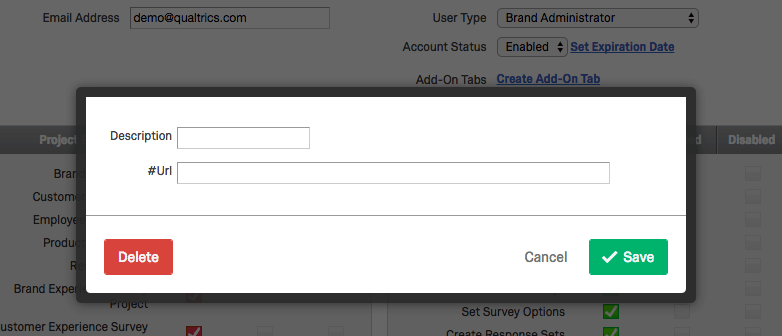
- Haga clic en las casillas de verificación para personalizar los permisos de la cuenta.
Consejo Q: Al hacer clic en la casilla de verificación en Activado se activará el permiso para el usuario, mientras que al hacer clic en Desactivado se desactivará el permiso. Recomendamos crear un nuevo Tipo de usuario si se encuentra editando muchas cuentas para tener los mismos permisos personalizados.
- Haga clic en Guardar.
Autoinscripción
Crear cuentas de usuario nuevas de forma manual puede ser poco práctico en el caso de las grandes licencias. Si su organización cuenta con una página de inicio de sesión personalizada de marca, se puede activar la función de autoinscripción. Si se activa, los miembros de su organización podrán entrar en la página de inicio de sesión de marca y crear sus propias cuentas.
Una página de inicio de sesión de marca es el propio enlace especial que tiene su organización donde poder iniciar sesión o registrarse con Qualtrics. Por ejemplo, la Universidad Estatal podría estar en https://stateu.az1.qualtrics.com/, y poner su logotipo en la parte superior para que los estudiantes sepan que están en el lugar correcto.
Gestión de usuarios existentes
Como un Administrador de Marca/organización, puedes administrar la cuenta de un usuario existente. Gestionar cuentas de usuarios puede que implique activar encuestas, cambiar la propiedad de los proyectos, actualizar la información de contacto de un usuario y modificar los permisos de un usuario.
- Vaya a la página Administración.

- Seleccione Usuarios.
- Busque el usuario existente mediante cualquiera de los filtros y criterios de búsqueda.
- Haga clic en el nombre de usuario de la cuenta que desee.
- Edite la cuenta de usuario. Obtenga más información sobre estos campos en la sección Creación de usuarios nuevos.
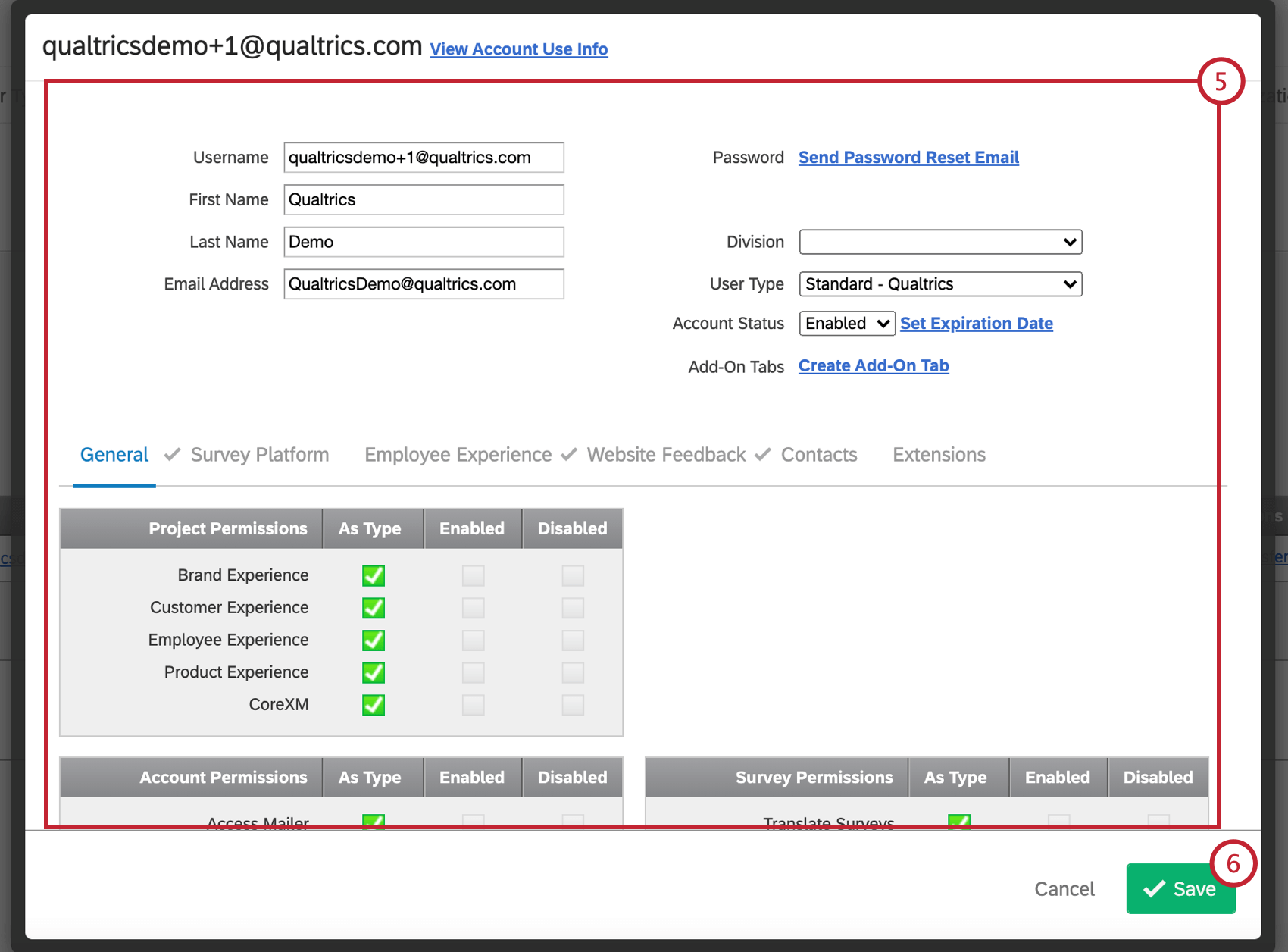
- Haga clic en Guardar.
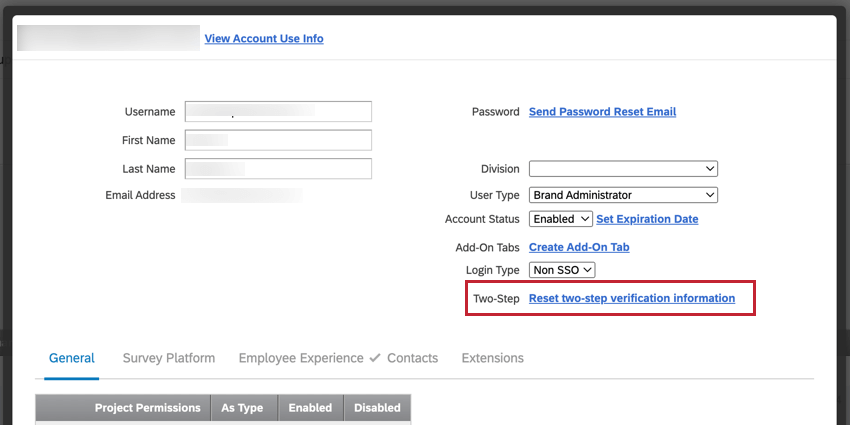
Búsqueda de usuarios existentes
Si necesita editar un usuario específico y tiene muchas personas en su organización, no navegue manualmente por la lista de usuarios; en su lugar, realice una búsqueda.
- Busque por el nombre de usuario, el nombre, los apellidos o la dirección de correo electrónico del usuario. No tiene que escribir el valor completo; por ejemplo, puede encontrar a cualquier persona con “demo” en su nombre de usuario buscando “demo” en el campo de nombre de usuario.
Consejo Q: Si rellena varios campos de búsqueda, estos valores se unen mediante “y”, lo que significa que los resultados coincidirán con todos los criterios completados. Por ejemplo, puede tener a alguien llamado “Brian” en su organización. También tiene usuarios con el apellido “Smith”. Si busca “Brian” bajo el nombre y “Smith” bajo el apellido, no encontrará ni “Brian Washington” ni “John Smith” en los resultados.
- Buscar por ID de encuesta o ID de usuario de Qualtrics.
Consejo Q: Al buscar por ID de encuesta o ID de usuario, no puede incluir otros criterios de búsqueda. Se ignorarán todos los demás campos que rellene.Consejo Q: A Administrador de Marca/organización Puede recuperar el ID de usuario de cualquier usuario en su licencia con el Solicitud de API de usuario GET. Puede ver su propia identificación de usuario en su Qualtrics configuración de cuenta.
- Buscar por la división a la que pertenece el usuario.
- Buscar por el tipo de usuario que tiene la cuenta.
- Buscar por el estado de la cuenta.
Envío de correos electrónicos de restablecimiento de contraseña
A veces, los usuarios tienen problemas para iniciar sesión en Qualtrics. Pueden avisar a Qualtrics que olvidaron su contraseña y les enviarán un correo electrónico seguro a la dirección de correo indicada para su cuenta. Sin embargo, puede que haya ocasiones en las que el usuario no pueda encontrar este correo electrónico en su bandeja de entrada o en la carpeta basura. En ese caso, puede intentar enviar usted mismo un correo de restablecimiento de contraseña al usuario.
- Vaya a la pestaña Usuarios.

- Busque al usuario que tiene problemas para iniciar sesión.
- Haga clic en el nombre de usuario.
- Haga clic en Enviar correo electrónico de restablecimiento de contraseña.
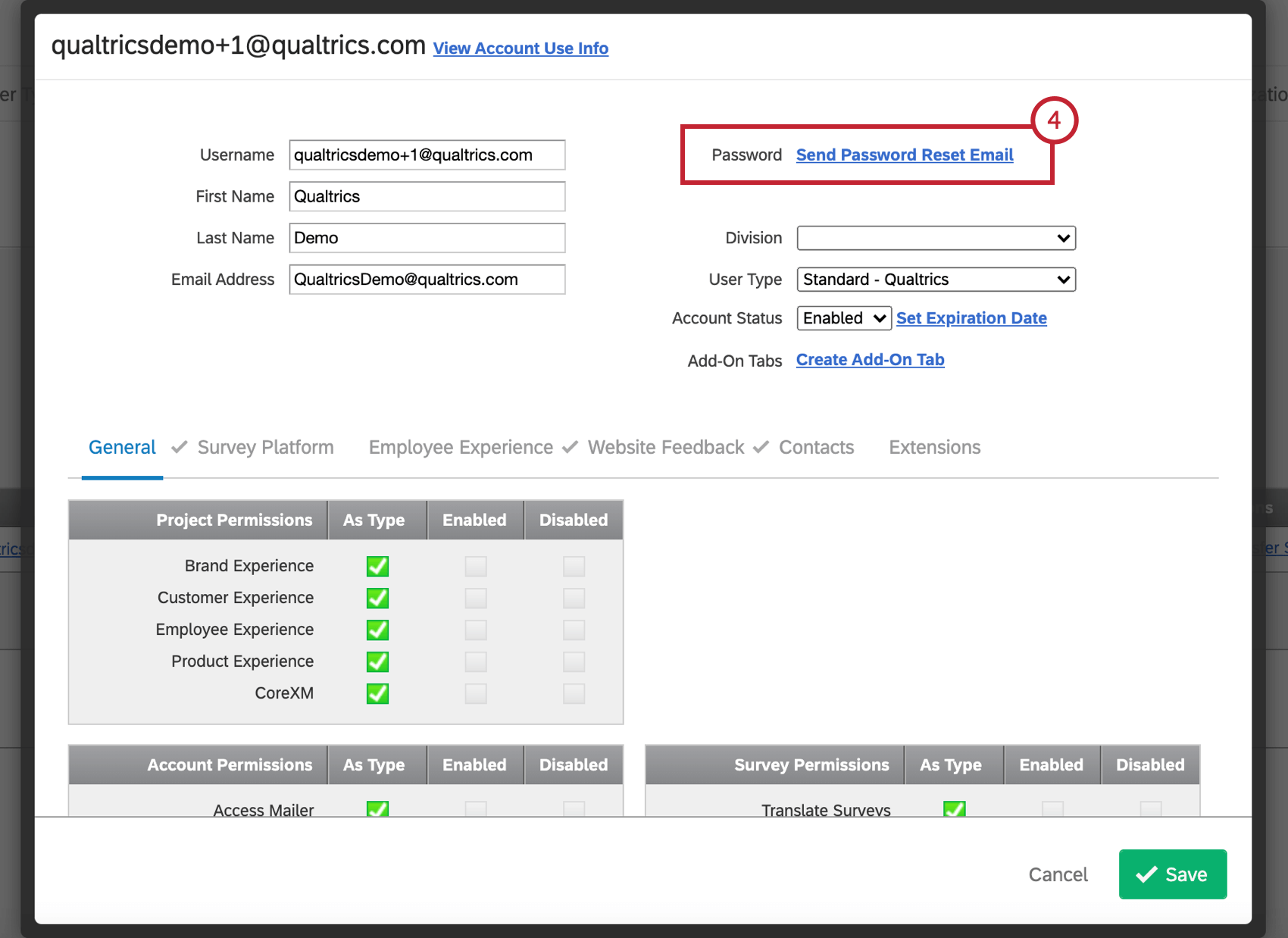
Dónde se envían correos electrónicos de restablecimiento de contraseña
Los correos electrónicos de restablecimiento de contraseña se envían a cualquier persona ingresada en el correo electrónico campo de la cuenta de un usuario, no El nombre de usuario. Es importante volver a comprobar lo que hay en el correo electrónico El campo para un usuario es una dirección de correo electrónico real y funcional. Tú no puedo Agregue varias direcciones de correo electrónico a este campo.
Configuración de una contraseña específica
Cuando tu primero crea una cuenta, puede establecer una contraseña específica para el usuario.
Una vez creada una cuenta , usted no puedo ya no establece una contraseña específica para esa cuenta . Esto es para proteger las preferencias de privacidad y contraseña personal del usuario. Si un usuario le solicita una nueva contraseña, envíele un correo electrónico de restablecimiento de contraseña.
Transferencia de propiedad de la encuesta
A veces colaboración no es suficiente: en el caso de que un usuario abandone una organización o un equipo, es posible que desee transferir la propiedad de su encuesta a otra persona. Como administrador, puede transferir la propiedad de una encuesta a la vez, o todas las encuestas de un usuario a la vez.
Transferencia de una encuesta
- Vaya a la página Administración.

- Seleccione Usuarios.
- Busque el usuario existente con cualquiera de los criterios y filtros de búsqueda (Nombre de usuario, Nombre, Apellidos, etc., así como División, Tipo de usuario y Estado de cuenta). Puede utilizar varios criterios a la vez.
- Haga clic en el nombre de usuario de la cuenta que desee.
- Haga clic en Ver información de uso de cuenta.
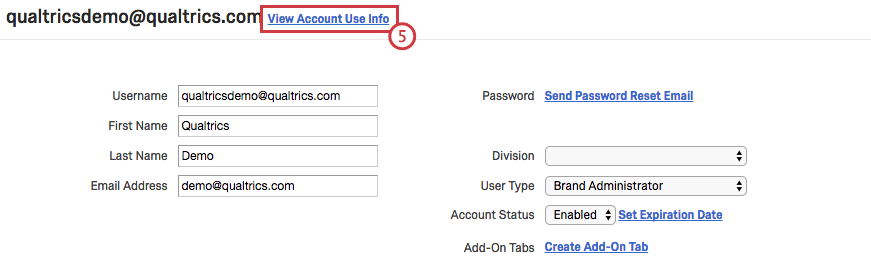
- Haga clic en Cambiar propietario junto al proyecto que desee.
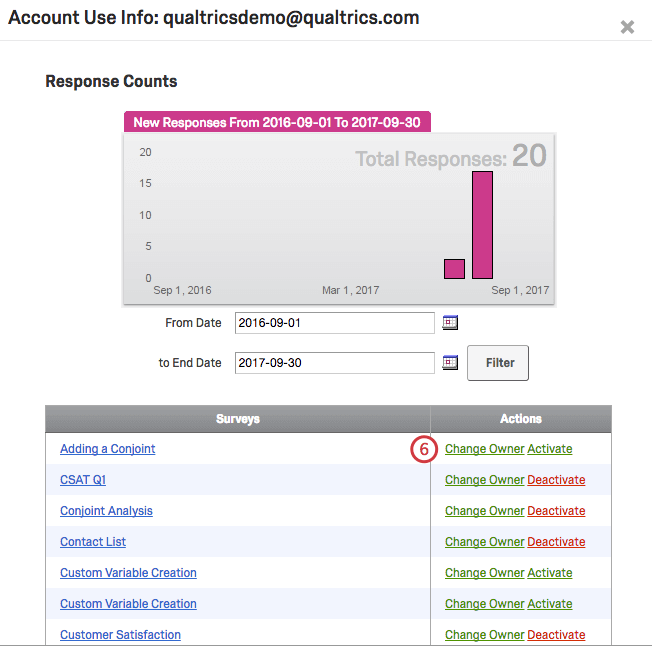
- Busque un usuario al que quiera transferirle la propiedad del proyecto.
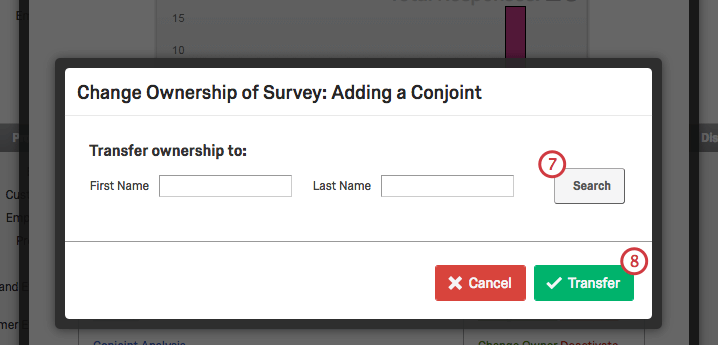
- Haga clic en Transferir.
Transferencia de varias encuestas
- Vaya a la página Administración.
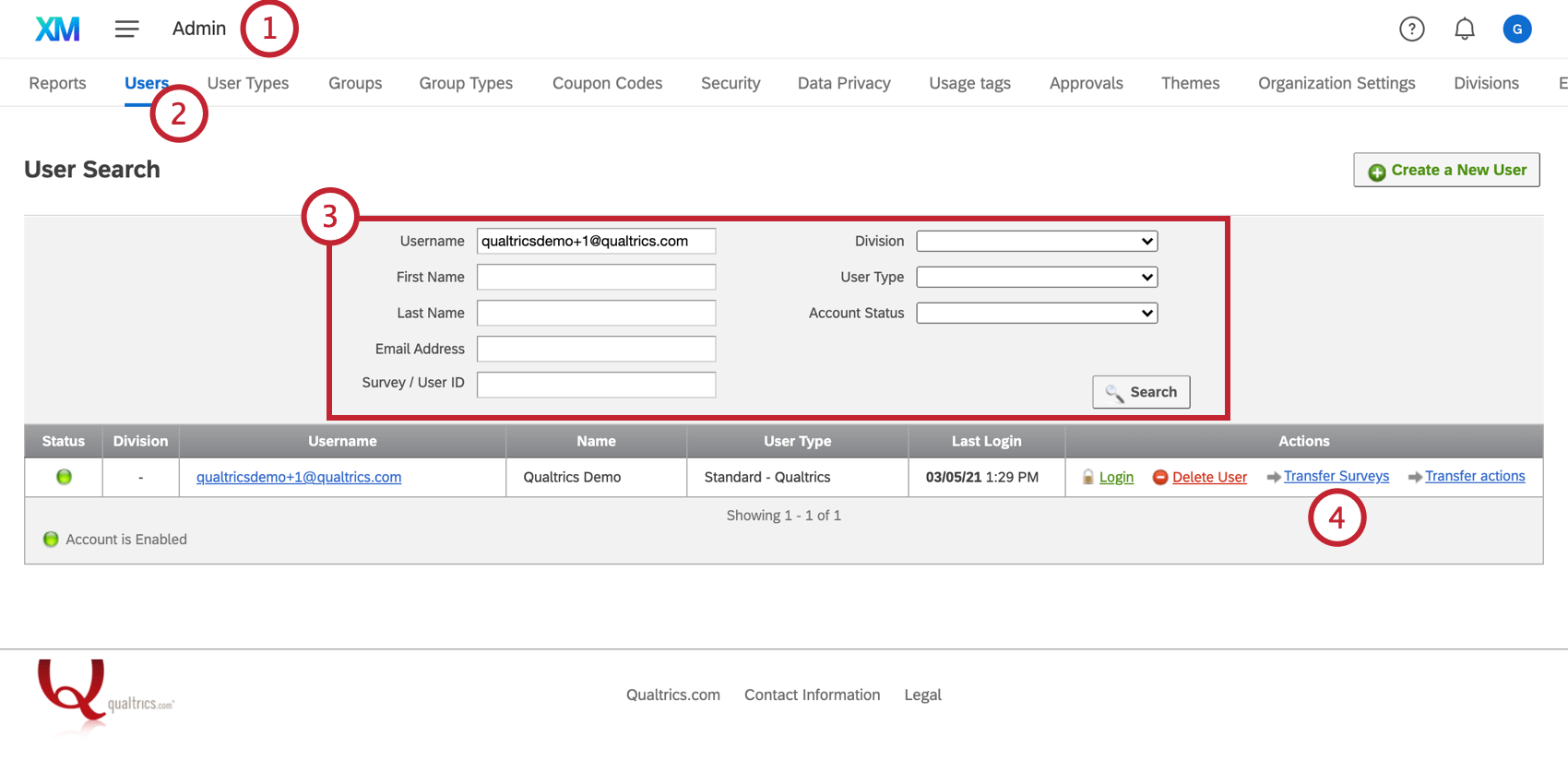
- Seleccione Usuarios.
- Busque el usuario existente con cualquiera de los criterios y filtros de búsqueda (Nombre de usuario, Nombre, Apellidos, etc., así como División, Tipo de usuario y Estado de cuenta). Puede utilizar varios criterios a la vez.
- A la derecha del usuario deseado, haga clic en Transferir encuestas.
- Haga clic en Seleccionar destinatario de la agenda de direcciones.
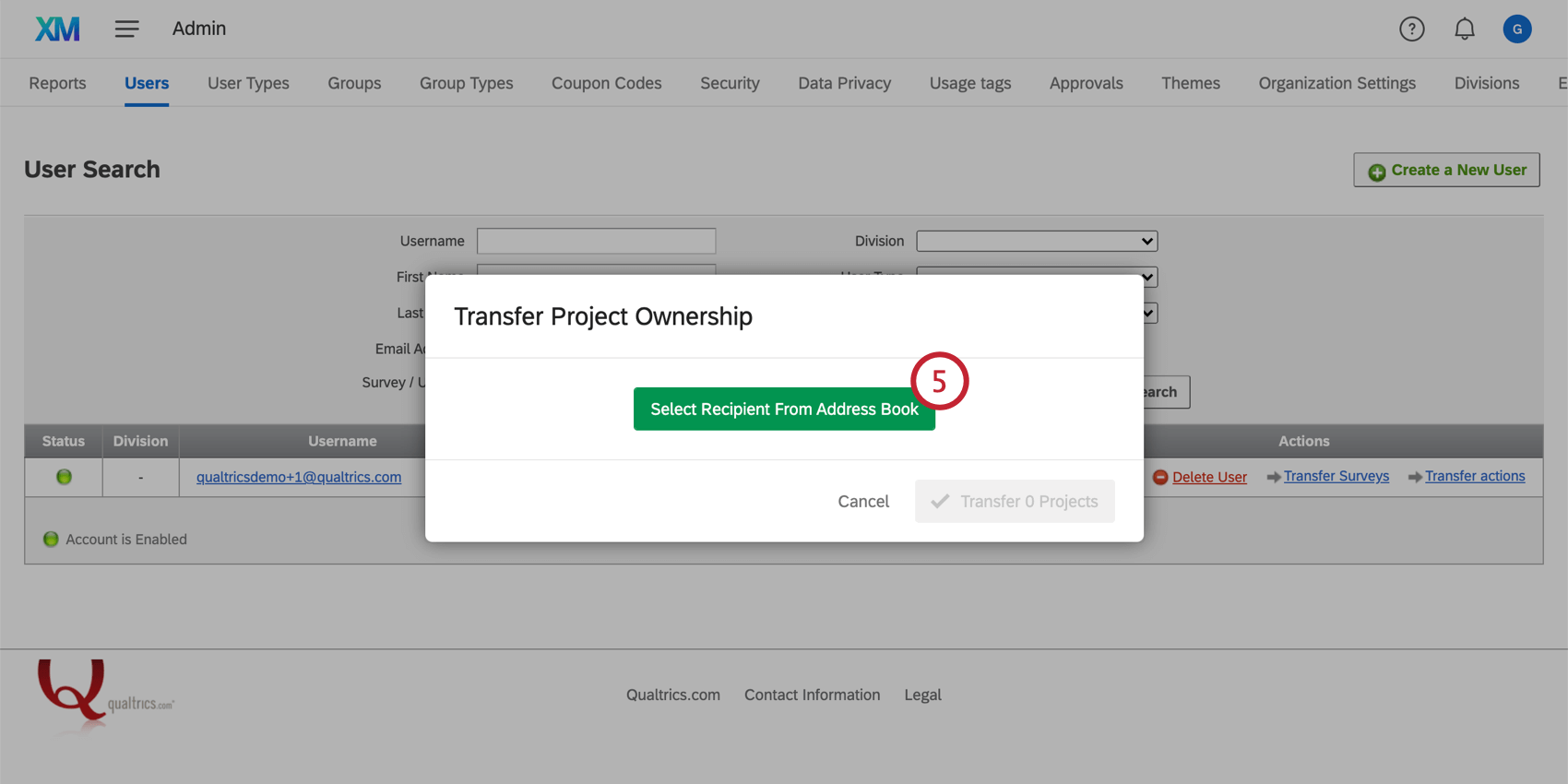
- Busque un usuario de su organización y haga clic en el nombre.
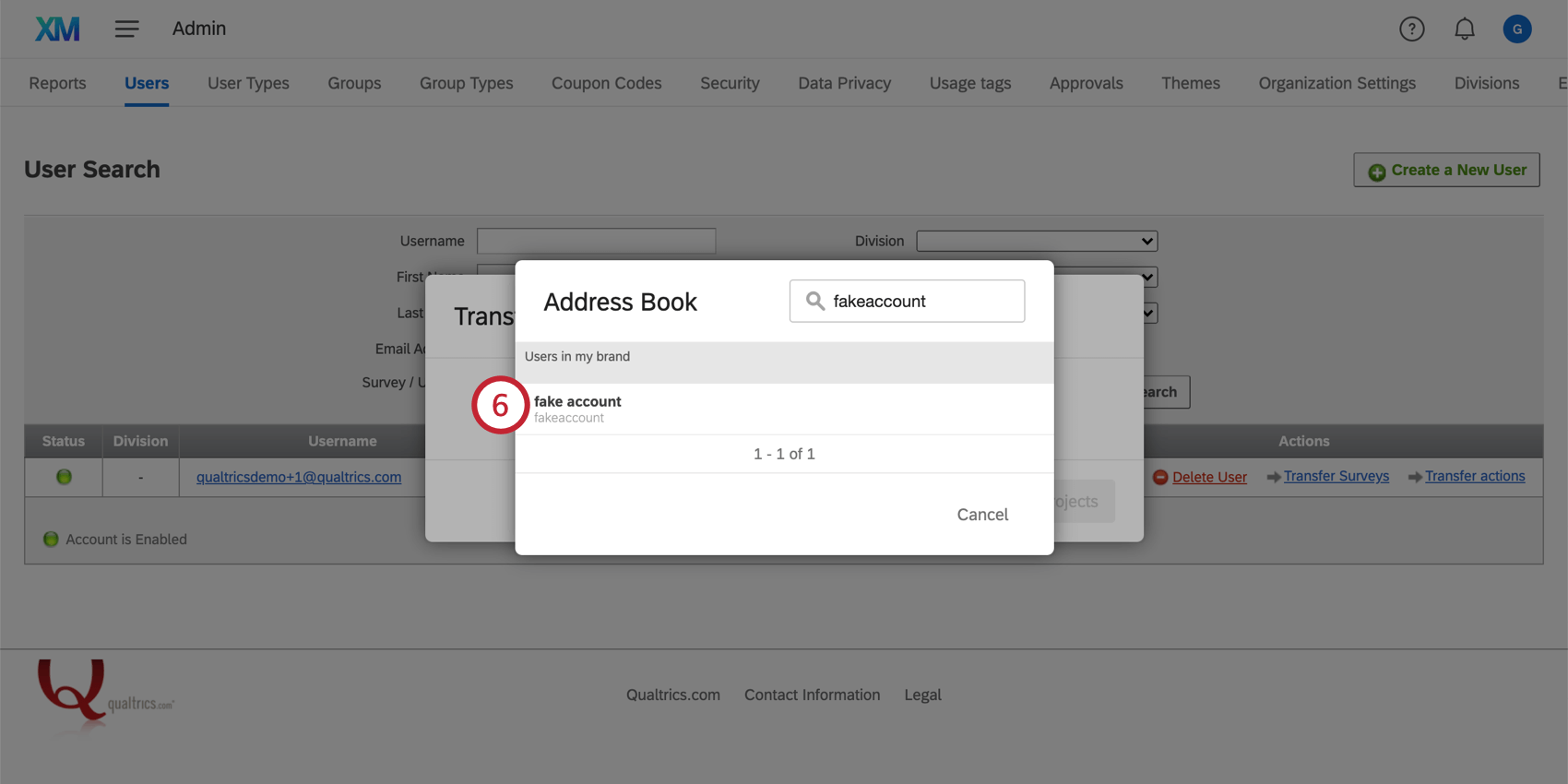
- Seleccione los proyectos que quiera transferir.
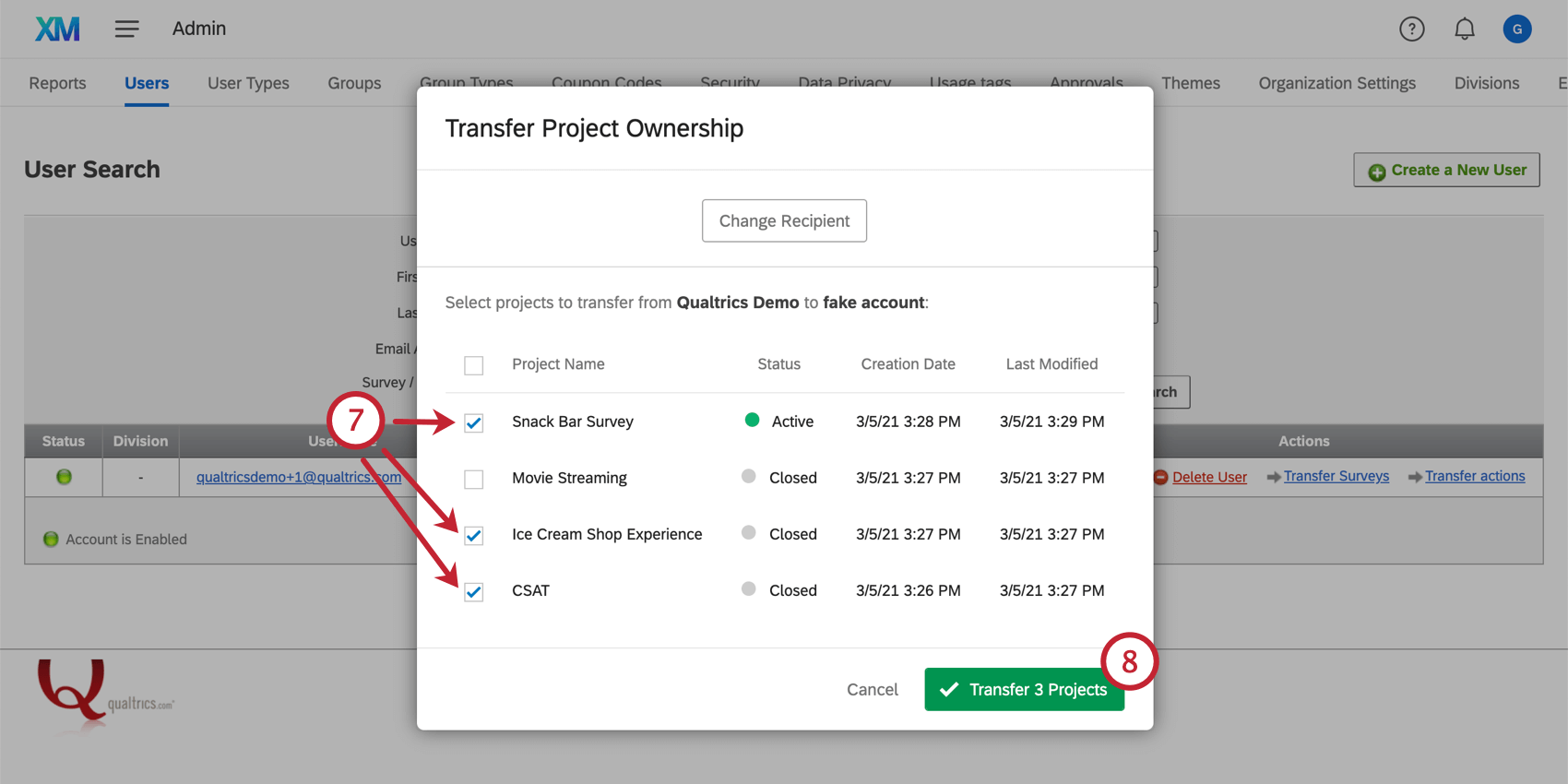
- Haga clic en Transferir proyecto(s).
Transferencia de la propiedad del flujo de trabajo
A veces es posible que desees cambiar quién es el propietario de un flujo de trabajo–por ejemplo, cuando un empleado deja su empresa. Como administrador de organización, puede transferir la propiedad de uno o más flujos de trabajo de un usuario a la vez.
- Vaya a Admin.
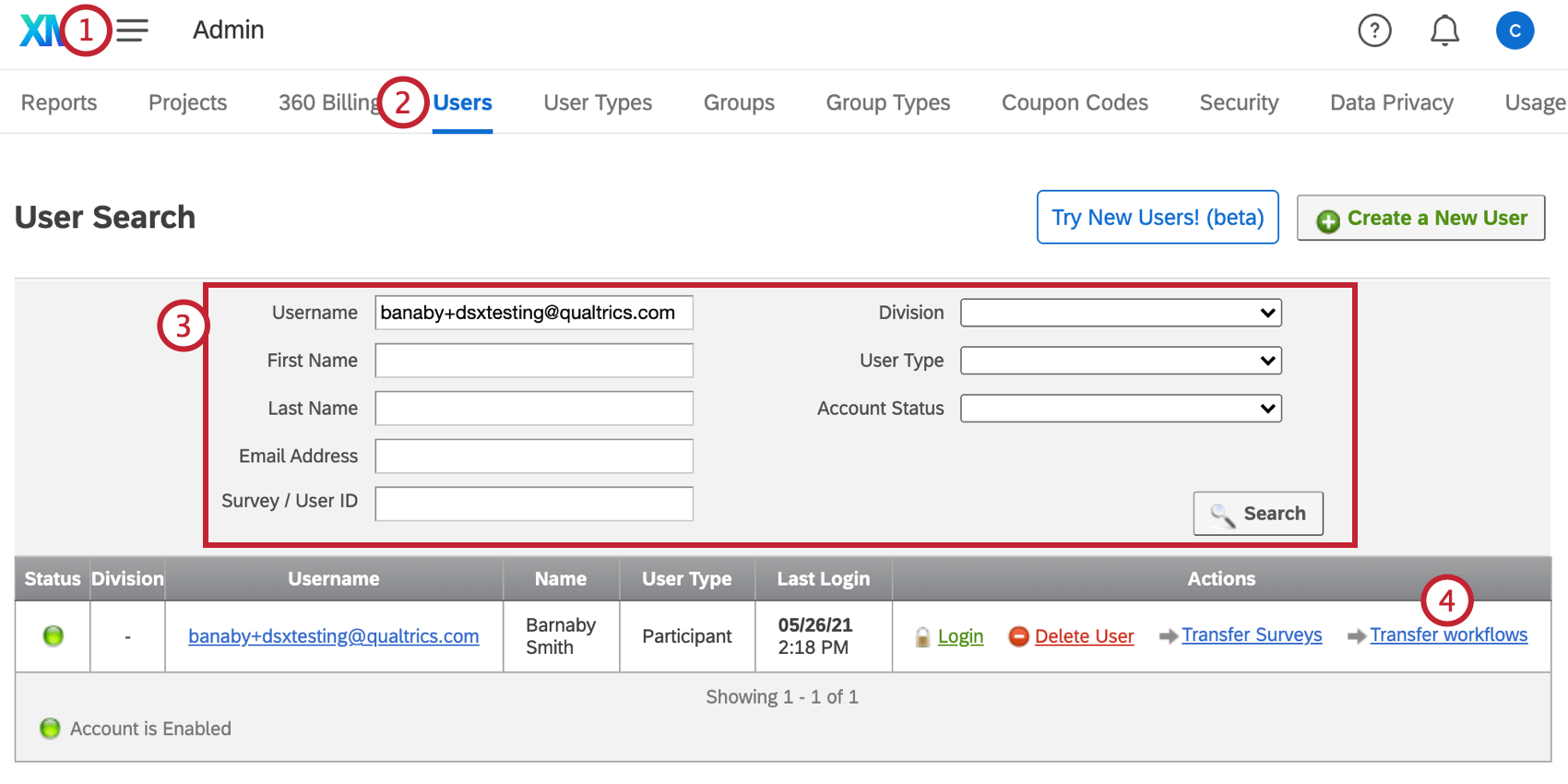
- Vaya a la pestaña Usuarios.
- Busque el usuario que posee actualmente el workflow.
- Haga clic en Transferir workflows.
- Introduzca el nombre del usuario que desea que sea el nuevo propietario.
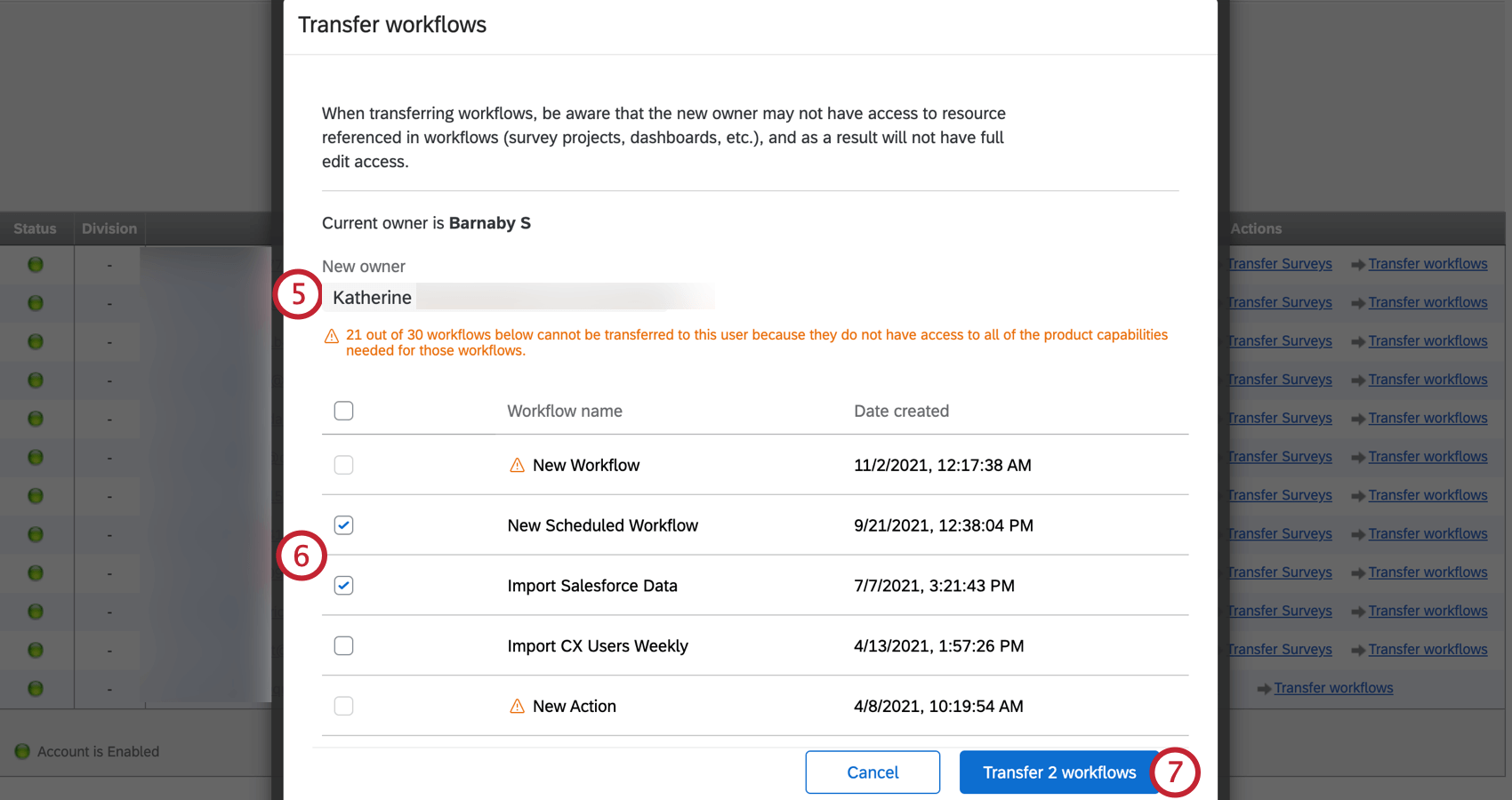
- Haga clic en la casilla de selección junto a los flujos de trabajo que desea transferir.
Consejo Q: Solo puede transferir flujos de trabajo en los que el nuevo propietario tendrá acceso a los recursos a los que se hace referencia en el flujo de trabajo (por ejemplo, encuesta, panel de instrucciones, cuenta de extensión de terceros). Si el nuevo propietario no tiene permiso, aparecerá un triángulo amarillo junto al nombre del flujo de trabajo. Pase el cursor por encima del triángulo para ver más información sobre a qué recurso necesitará acceder el nuevo propietario antes de que se pueda transferir el flujo de trabajo.
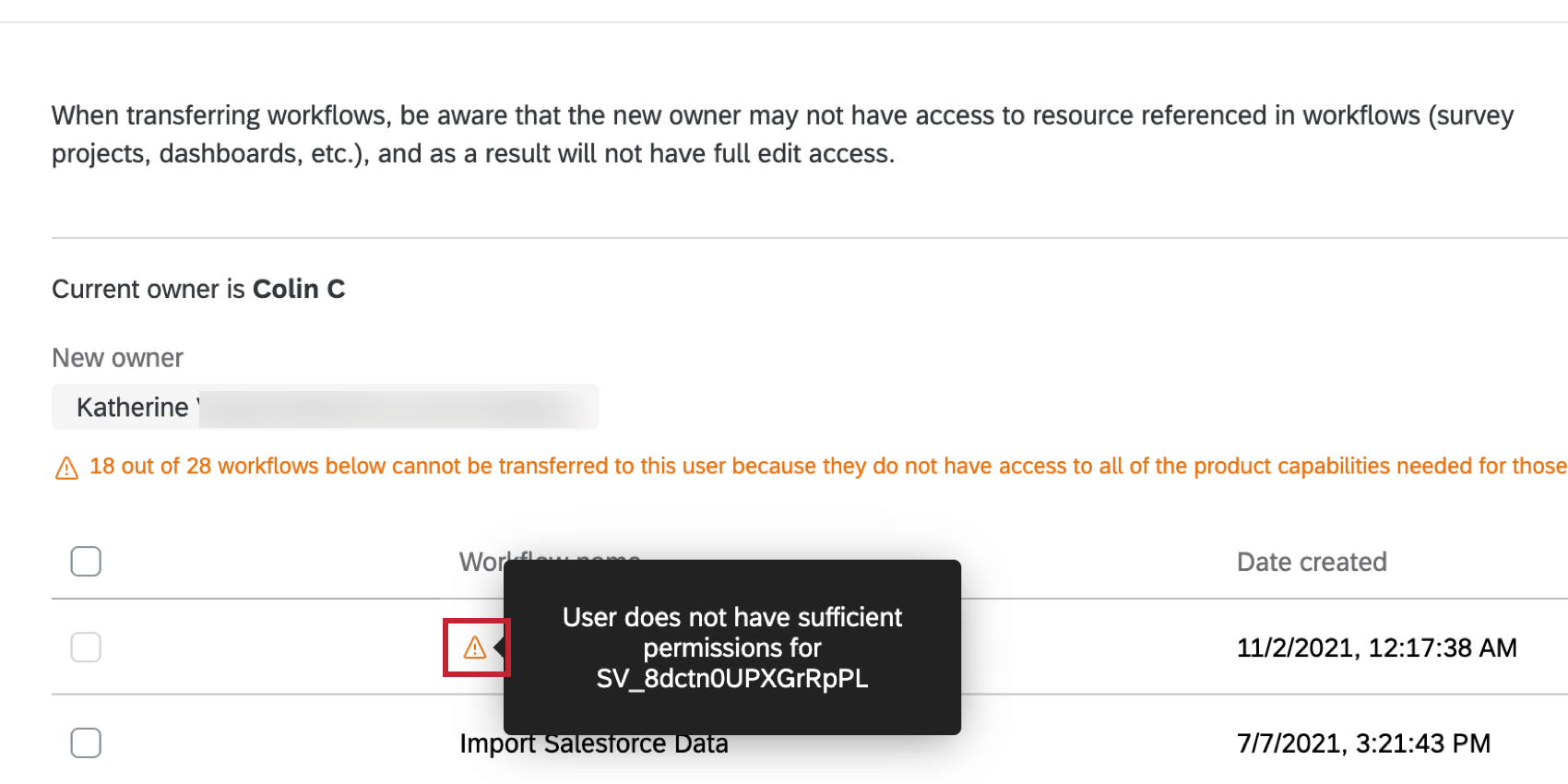
- Haga clic en Transferir flujo de trabajo.
- Revise los workflows que se han transferido. Si algún workflow no se puede transferir, aparecerá un error que le indicará qué workflow ha fallado.
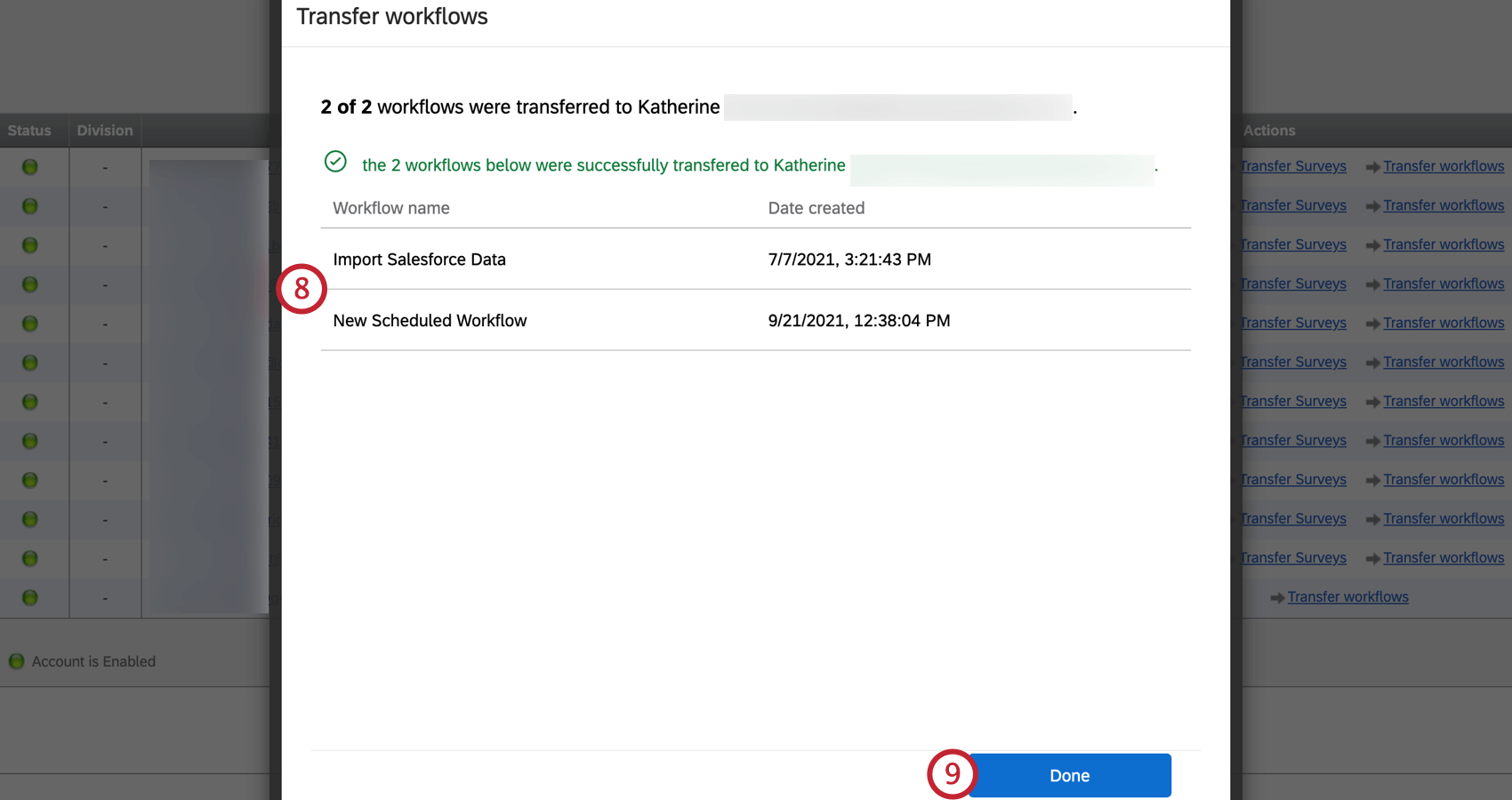 Consejo Q: Si un flujo de trabajo no se puede transferir, intente transferirlo de nuevo. Si el problema persiste, póngase en contacto con el soporte técnico de Qualtrics.
Consejo Q: Si un flujo de trabajo no se puede transferir, intente transferirlo de nuevo. Si el problema persiste, póngase en contacto con el soporte técnico de Qualtrics. - Cuando termine, haga clic en Listo.
Inicio de sesión en cuentas de usuarios
Puede iniciar sesión proxy en las cuentas de los usuarios de su organización. Esto puede resultar útil cuando se investiga el mal uso de una cuenta, cuando un compañero que tiene que colaborar en un proyecto se encuentra fuera de la oficina o para probar diferentes permisos de cuentas.
- Vaya a la página Administración.
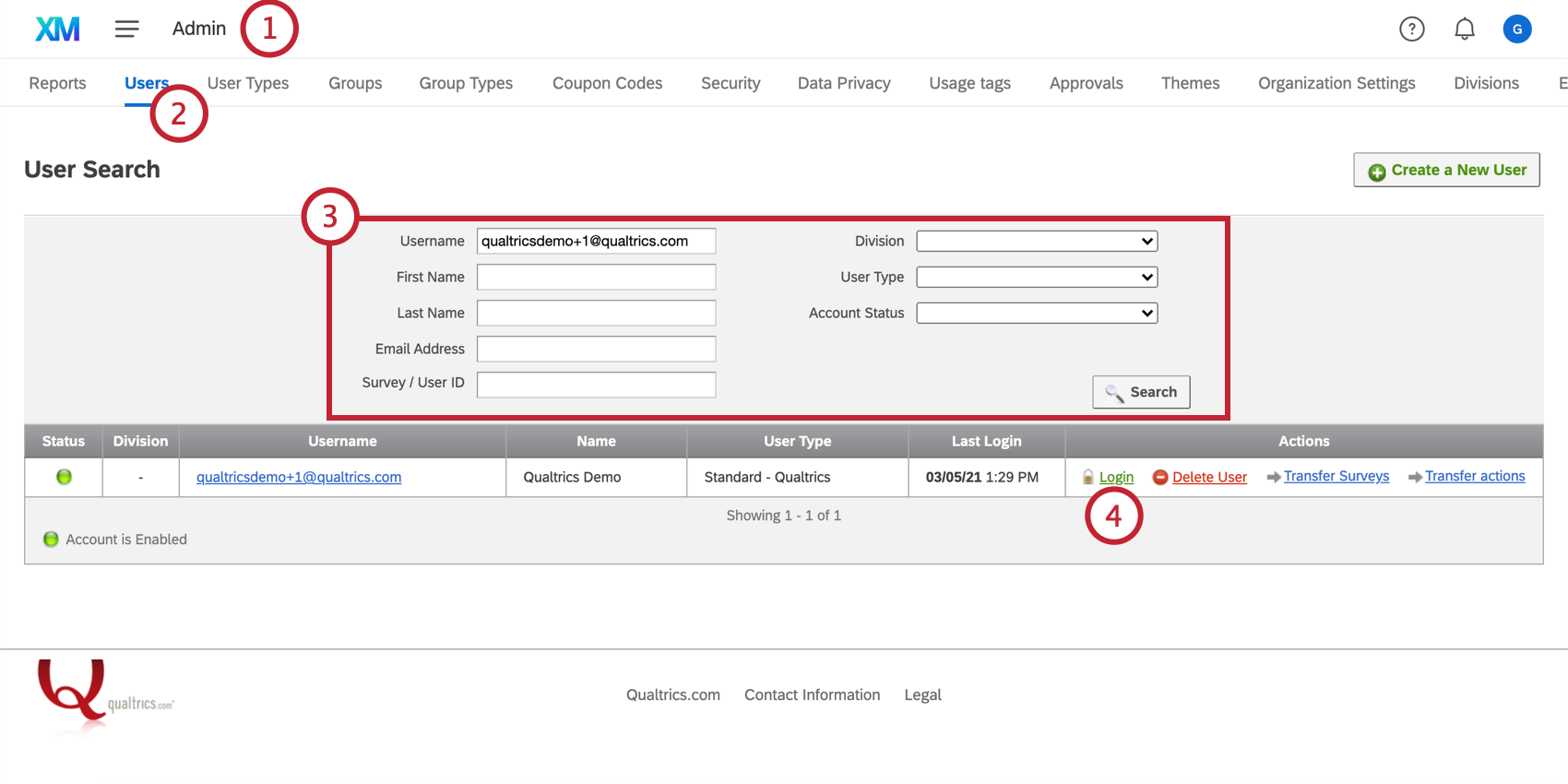
- Seleccione Usuarios.
- Busque el usuario existente con cualquiera de los criterios y filtros de búsqueda (Nombre de usuario, Nombre, Apellidos, etc., así como División, Tipo de usuario y Estado de cuenta). Puede utilizar varios criterios a la vez.
- Para acceder a la cuenta de usuario que desee, haga clic en Iniciar sesión, que se encuentra a la derecha debajo de la columna Acciones.
Eliminación de usuarios
Solo elimine un usuario si está Absolutamente seguro Eso es lo que quieres hacer. No hay ninguna garantía de que el soporte técnico de Qualtrics pueda restaurar un usuario o el contenido de su cuenta.
Cuando se elimina un usuario, muchos contenidos de la cuenta , como su XM Directory automatizaciones, los flujos de trabajo dentro de los proyectos y los paneles se eliminarán de forma permanente y no se podrán recuperar. Tenga en cuenta que, aunque el usuario se restablezca correctamente más adelante, los tableros no se restaurarán. Antes de eliminar un usuario, el administrador de organización debe iniciar sesión como usuario y conceder acceso de edición a cualquier tablero, así como transferir la propiedad de cualquier proyecto cuyo acceso desee conservar.
- Vaya a la página Administración.
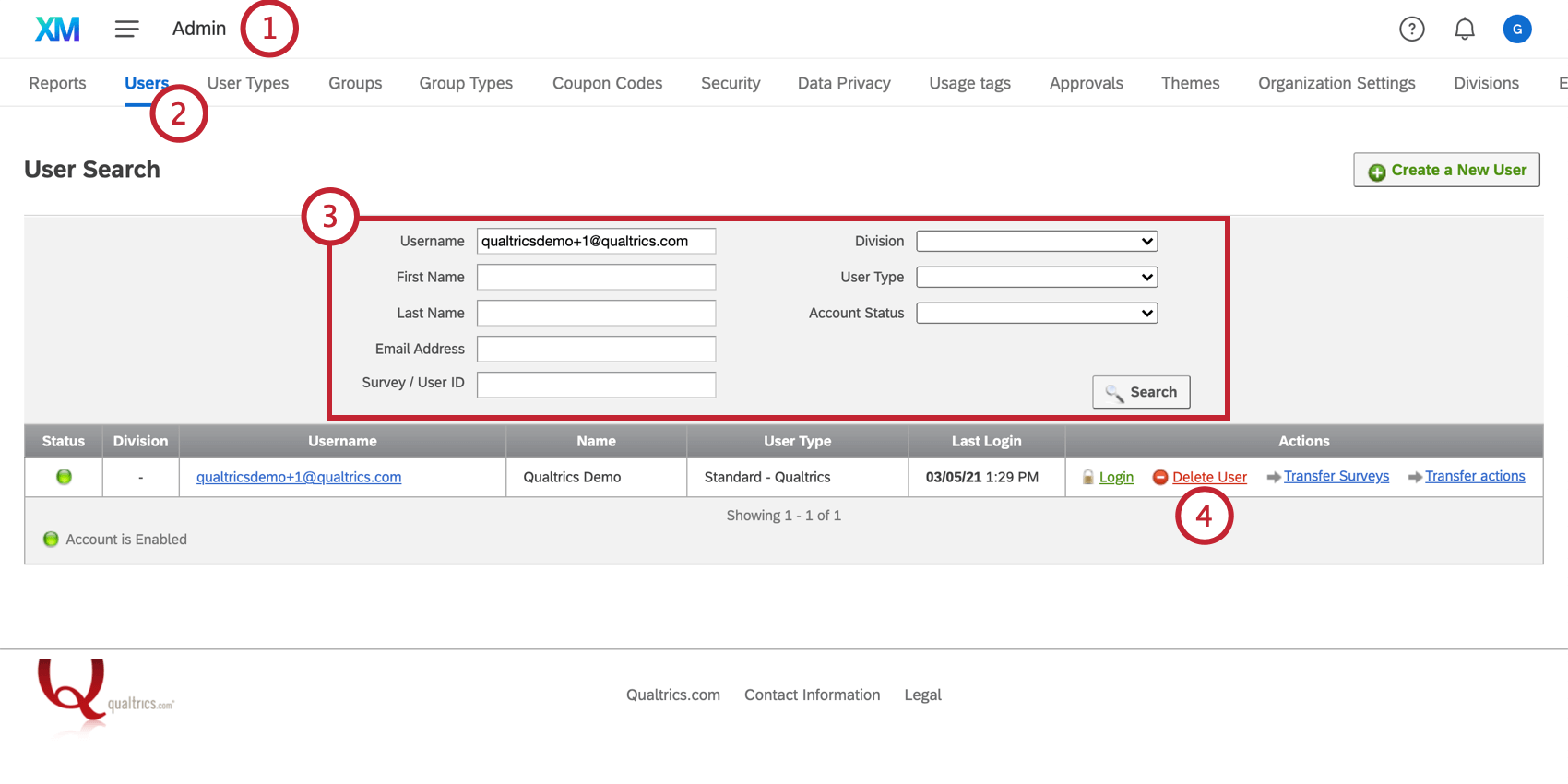
- Seleccione Usuarios.
- Busque el usuario existente con cualquiera de los criterios y filtros de búsqueda (Nombre de usuario, Nombre, Apellidos, etc., así como División, Tipo de usuario y Estado de cuenta). Puede utilizar varios criterios a la vez.
- Para borrar la cuenta de usuario que desea, haga clic en Eliminar usuario, ubicado a la derecha en Acciones.
- Siga las indicaciones para confirmar la acción y vuelva a hacer clic en Eliminar.
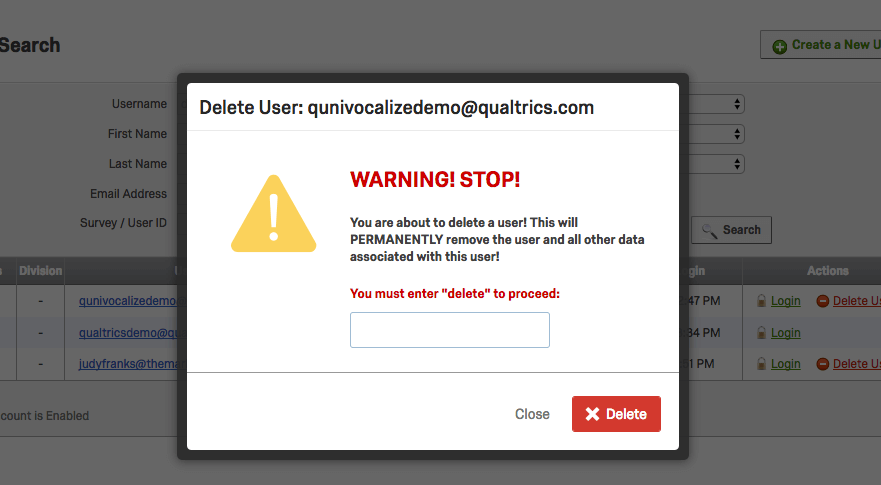
Estado y expiración de la cuenta de usuario
Las cuentas de usuario tienen dos estados: activado y desactivado. Una cuenta habilitada es una cuenta activa. Puede realizar todas las funciones para las que tiene permisos.
Desactivación de cuentas
Darle a una cuenta el estado Desactivado es una excelente manera de eliminar el acceso de alguien a Qualtrics sin eliminar su cuenta o sus proyectos. Cuando una cuenta está desactivada, el usuario ya no puede iniciar sesión en ella y las encuestas de esa cuenta dejarán de enviar correos. Las encuestas activas de la cuenta seguirán recopilando respuestas.
Fechas de vencimiento
Cuando establece una fecha de vencimiento en una cuenta de usuario, está configurando la fecha en la que la cuenta será inaccesible. Algunas universidades utilizan fechas de vencimiento para eliminar el acceso de los estudiantes a sus cuentas de Qualtrics después de graduarse, sin obligar a un administrador a recordar acceder a Qualtrics y actualizar las cuentas al final del año.
Para establecer una fecha de vencimiento para un usuario, haga clic en Establecer fecha de vencimiento.
Las fechas de vencimiento se establecen como fechas específicas con el formato aaaa-mm-dd. Para eliminar la fecha, haga clic en Desestablecer fecha de expiración.
Verificación de usuarios
En ocasiones, es posible que los usuarios se pongan en contacto con usted porque no recibieron un correo electrónico de verificación de cuenta. Los administradores de organización pueden verificar manualmente a los usuarios mediante estos pasos:
- Vaya a la página Administración.

- Seleccione la pestaña Usuarios.
- Busque el usuario que desee.
- Haga clic en el nombre de usuario.
- En Estado de cuenta, seleccione Activado.
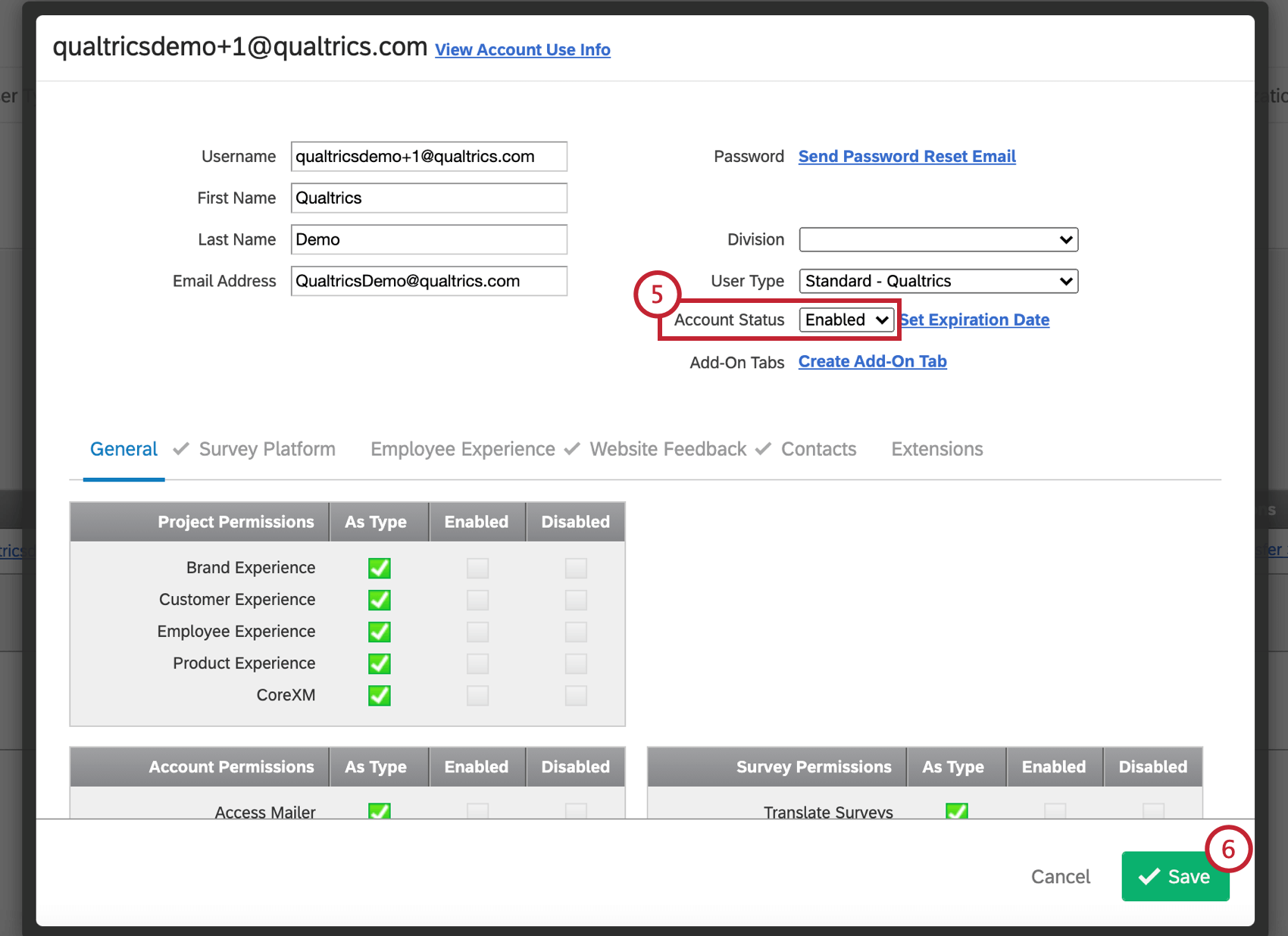
- Haga clic en Guardar.
Restauración y eliminación permanente de encuestas
Restauración de encuestas eliminadas
- En la página Administración, vaya a la pestaña Usuarios.

- Haga clic en el nombre de usuario.
- Haga clic en Ver información de uso de cuenta.
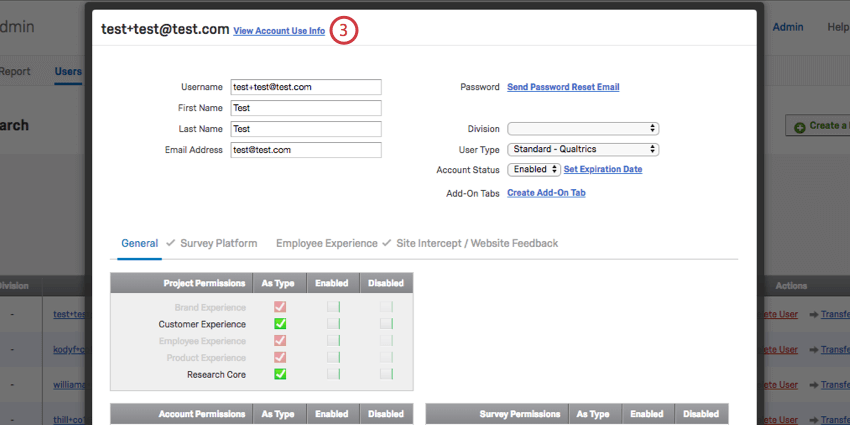
- Las encuestas con nombres en rojo las eliminó el usuario. Haga clic en Recuperar.
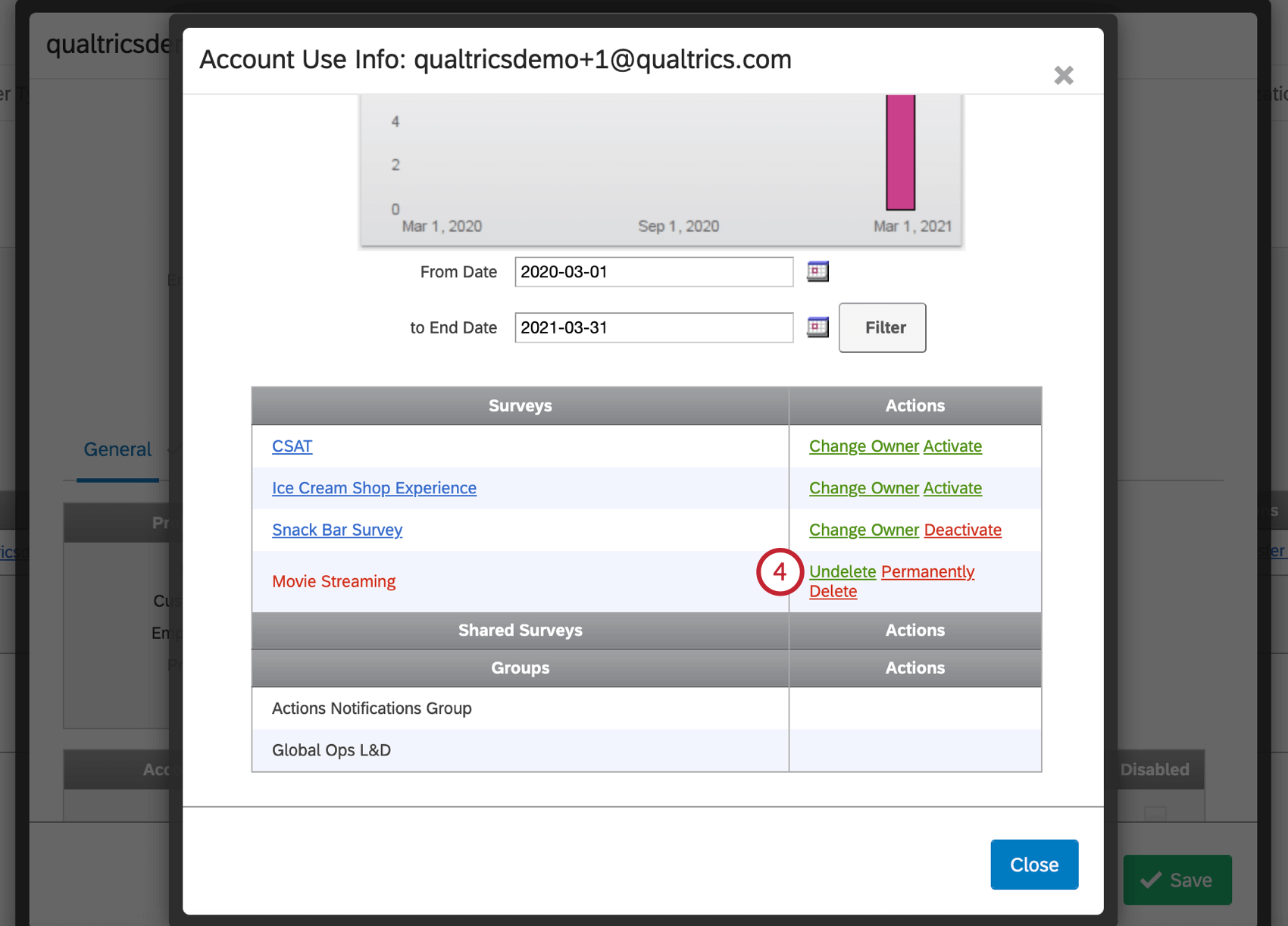
Eliminar encuestas de forma permanente
Para eliminar un proyecto de forma permanente de una cuenta, el usuario debe eliminarlo en primer lugar. Entonces el Administrador de Marca/organización Debe hacer lo siguiente:
Ver información de uso de la cuenta
Al editar una cuenta, verás el Ver información de uso de la Cuenta Enlace en la parte superior. En esta sección, puede ver cuántas respuestas ha recopilado la cuenta y qué proyectos pertenecen a la cuenta. También puede transferir la propiedad de cualquiera de los proyectos a otra cuenta de usuario de su organización, además de activar o desactivar, recuperar y eliminar permanentemente cualquiera de los proyectos.
- El gráfico Recuentos de respuestas muestra las respuestas recopiladas por la cuenta. Use los campos de fecha para filtrar las fechas en que se recopilaron las respuestas.
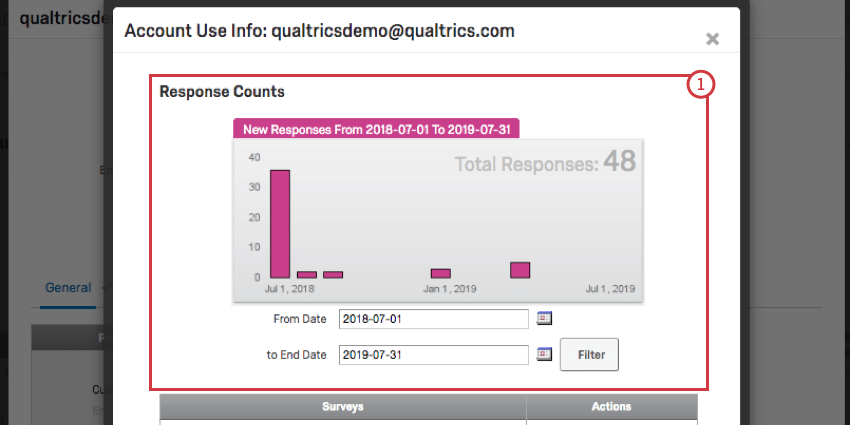
- Haga clic en el nombre de una encuesta para abrir el enlace de vista previa.
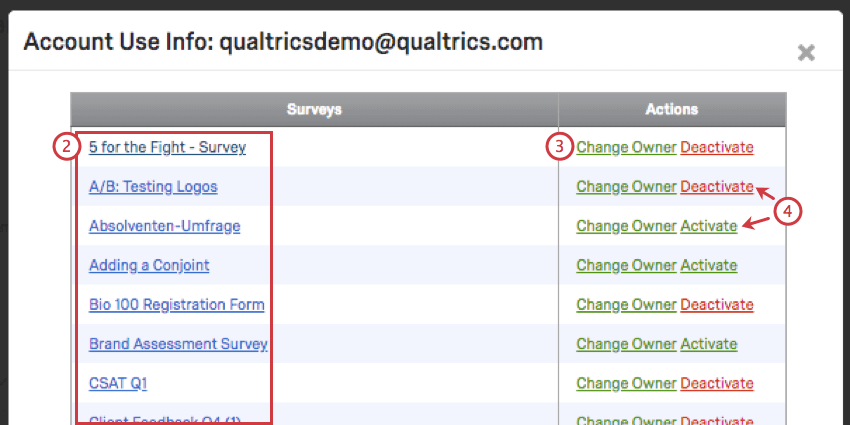
- Haga clic en Cambiar propietario para transferir una encuesta a otra persona. Consulte la sección del enlace para obtener más información.
- Haga clic en Desactivar para desactivar la encuesta. De esta forma, se deja de recopilar respuestas. Si la encuesta está cerrada o es nueva, tendrá la opción de Activar en su lugar.
- Consulte Restauración y eliminación permanente de encuestas.
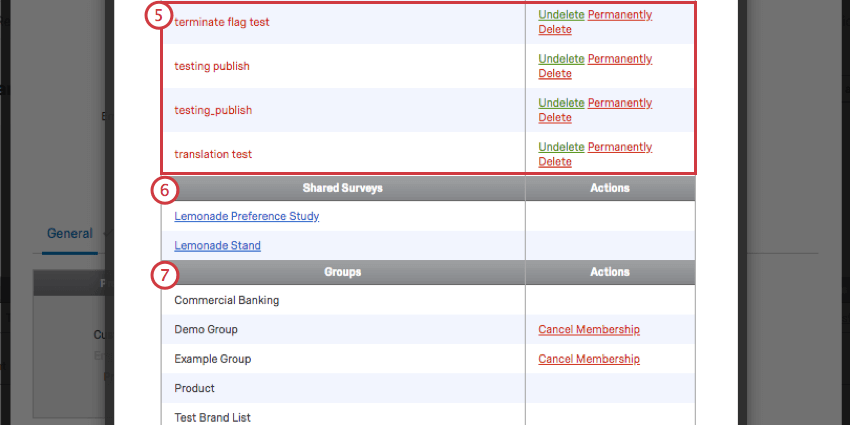
- Consulte una lista de encuestas a las que se invitó al usuario para colaborar.
- Consulte una lista de grupos a los que pertenece el usuario. Si el grupo no es de toda la organización, tendrá la opción de eliminar al usuario del grupo haciendo clic en Cancelar pertenencia.
Pestaña de nuevos usuarios
La pestaña Usuarios ha sido rediseñada con un aspecto más moderno. Además de admitir el mismo comportamiento al que está acostumbrado, la nueva pestaña Usuarios también incluye carga masiva de usuarios y actualizaciones masivas de usuarios.
Cómo cambiar entre la pestaña de usuarios nuevos y existentes
- Diríjase a la página Administración.
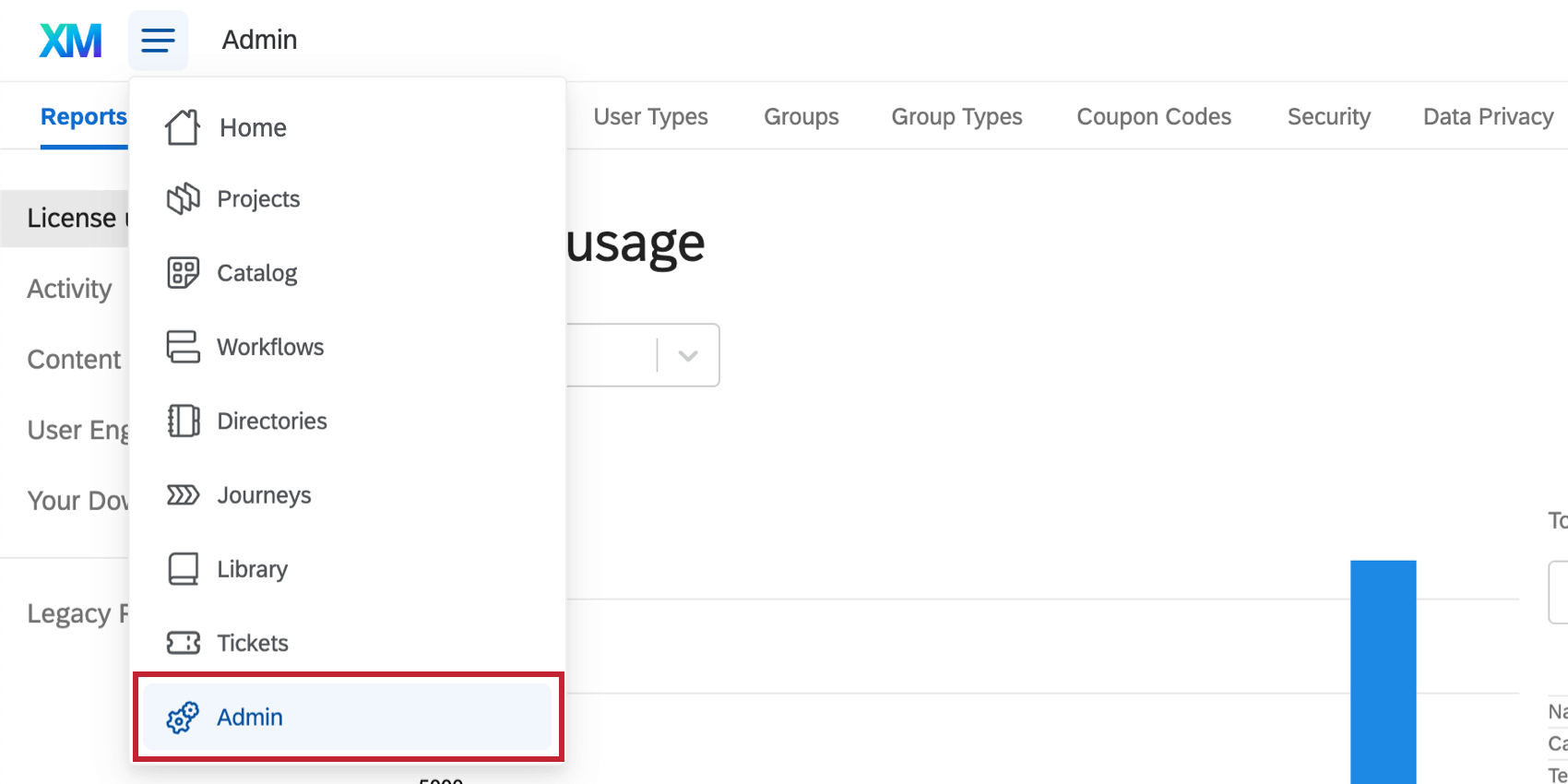
- Seleccionar Usuarios.
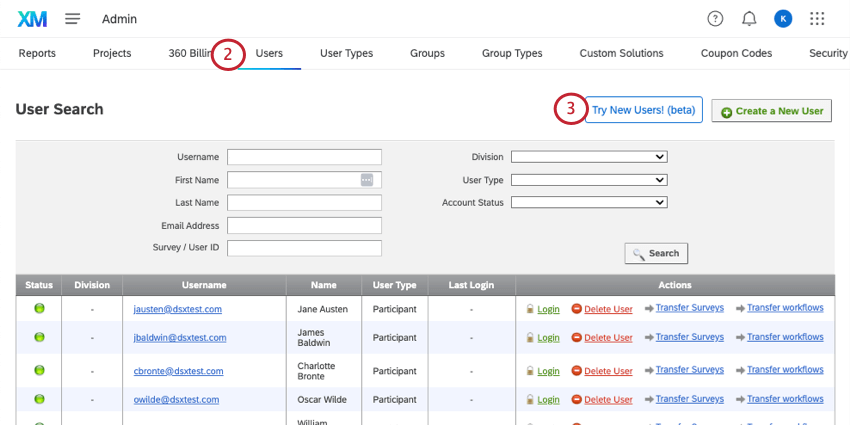
- Hacer clic ¡Pruebe Nuevos Usuarios! En la cima.
Para volver a la interfaz de usuario anterior, puede hacer clic en el banner en la parte superior de la página. El enlace dice: Utilice la versión heredada para la gestión detallada de usuarios individuales. También puede hacer clic en el Usuarios pestaña de nuevo.
Cargar usuarios en masa
Puedes cargar muchos usuarios a la vez usando un archivo CSV o TSV .
- Hacer clic Agregar usuarios.
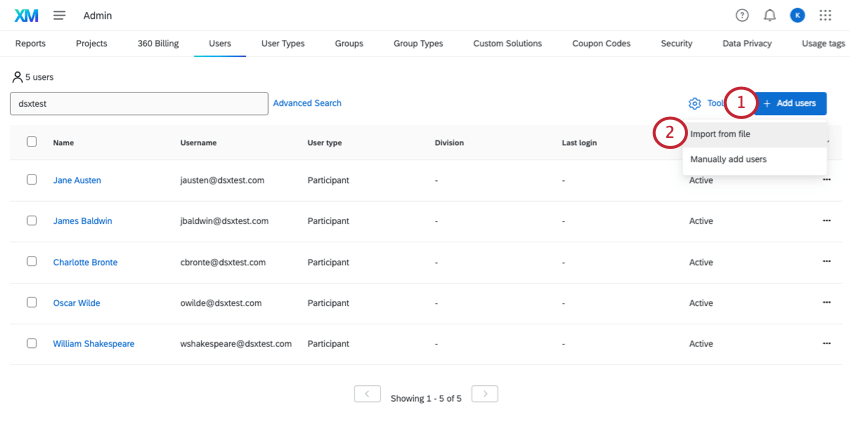
- Hacer clic Importar desde archivo
- Descargar el Plantilla CSV.
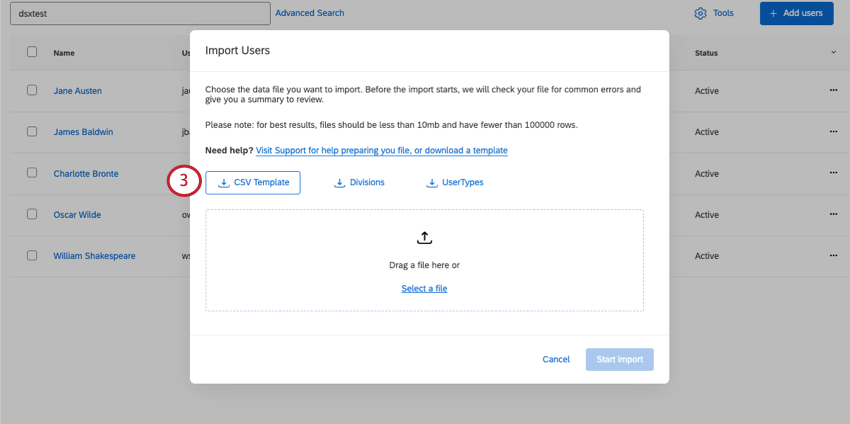
- Edita tu archivo. Incluya los siguientes campos:
- ID de usuario: Deje esto en blanco para todos los usuarios nuevos.
- nombre de usuario: ¿Con qué nombre de usuario debe iniciar sesión el usuario en Qualtrics ? Sigue las mismas pautas que para creación manual de usuarios.
- nombre de pila: Nombre de pila.
- apellido: Apellido.
- correo electrónico: Correo electrónico.
- id de división:El ID de las divisiones a las que debe pertenecer el usuario. Si no está seguro de qué divisiones existen en su organización y cuáles son sus identificaciones, descargue el Divisiones Este campo es opcional.
- Tipo de cuenta: El ID del tipo de usuario al que debe pertenecer el usuario. Si no está seguro de qué tipos de usuarios existen en su organización y cuáles son sus ID, descargue el Tipo de usuario
- Estado de la cuenta: Esto debe configurarse como “Activo” para indicar que el usuario puede acceder a su cuenta de Qualtrics . Ver Estado y vencimiento de la Cuenta .
- Fecha de caducidad: Las fechas de vencimiento se pueden configurar en el formato MM/DD/AAAA. Puede dejar este campo en blanco si no desea que la cuenta caduque en una fecha determinada.
Advertencia: No elimine ni cambie el orden de ninguna columna..
- Una vez que haya terminado, guarde el archivo como un CSV codificado en UTF-8 o como un TSV.
Consejo Q: Para obtener más consejos para la solución de problemas, consulte Problemas con la carga de archivos CSV y TSV.
- Seleccione el archivo que desea importar.
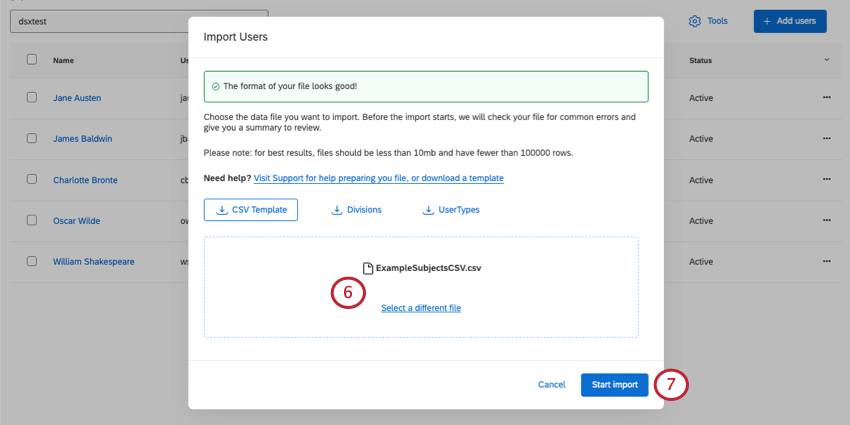 Consejo Q: El sistema realizará una comprobación rápida del formato del archivo y de los errores. Muy parecido al sistema de carga de participante.
Consejo Q: El sistema realizará una comprobación rápida del formato del archivo y de los errores. Muy parecido al sistema de carga de participante. - Hacer clic Iniciar importación.
Consejo Q: El sistema realizará una comprobación rápida del formato del archivo y de los errores. Muy parecido al sistema de carga de participante.
Puede comprobar el estado de su importación haciendo clic en Administrar importaciones\actualizaciones\exportaciones bajo Herramientas. Una vez completada una importación, también podrá ver mensajes detallados sobre el estado del trabajo de importación.
Exportar todos los usuarios de la Marca/organización
Ir a Herramientas y seleccione Exportar usuarios como CSV. No hay opción TSV .
Actualización de usuarios en masa
- Exporta tus usuarios a CSV.
- Abra este CSV y realice las modificaciones necesarias. Solo Se pueden editar los siguientes campos:
- nombre de pila
- apellido
- correo electrónico
- id de división
- tipo de cuenta
- Estado de la cuenta
- nombre de usuario
Consejo Q:Si está actualizando el campo de nombre de usuario y su marca/organización utiliza SSO , asegúrese de que el nombre de usuario actualizado coincida con el Valor del atributo de nombre de usuario de SSO. De lo contrario, los usuarios pueden experimentar problemas al iniciar sesión con SSO.
Advertencia: No modifique el ID de usuario de ningún usuario. Esta identificación es la forma en que el archivo sabe que debe editar el usuario correcto. Los nuevos usuarios deben tener ID de usuario en blanco.Advertencia: Elimine las columnas de nombre de división y nombre de tipo de usuario (pero conserve sus ID). Hacer no eliminar o cambiar el orden de cualquier otra columna.Consejo Q: Está bien eliminar filas si hay usuarios a los que no desea realizar cambios. - Una vez que haya terminado, guarde el archivo como un CSV codificado en UTF-8 o como un TSV.
Consejo Q: Para obtener más consejos para la solución de problemas, consulte Problemas con la carga de archivos CSV y TSV.
- Importe el archivo como lo haría con nuevos usuarios.
Búsqueda de usuarios
Escriba texto para buscar cualquier campo que coincida con sus criterios.
Para buscar específicamente por nombre de usuario, nombre y apellido, correo electrónico, estado, tipo de usuario o división, haga clic en Búsqueda avanzada.
Puede insertar y eliminar condiciones según sea necesario. Si hay varias condiciones, el usuario debe cumplirlas todas para ser incluido en los resultados.
Hacer clic Búsqueda básica para volver a la barra de búsqueda.
Información sobre usuarios individuales
Haga clic en el nombre de un usuario para ver más información sobre él y realizar modificaciones.
Información del usuario Contiene el nombre de usuario, división, nombre y apellido, tipo de usuario, estado, fecha de vencimiento y correo electrónico del usuario. Puede editar cualquiera de estos campos. Bajo ComportamientoTambién puede eliminar al usuario, enviarle un restablecimiento de contraseña, eliminarlo de la autenticación multifactor o iniciar sesión mediante proxy en su cuenta.
Uso de la Cuenta muestra la misma información que encontrarías en Información de uso de la Cuenta. En Encuestas propias, puede hacer clic en el menú desplegable siguiente a una encuesta para transferir la propiedad, activarla, eliminarla o más. (Las opciones variarán dependiendo de si el usuario realmente posee esa encuesta). Puedes usar las otras pestañas para ver las encuestas que se han compartido con el usuario y los grupos a los que pertenece.
El Privilegios La pestaña es donde se ajusta permisos de usuario. Utilice el menú desplegable para cambiar entre los tipos de permisos (por ejemplo, General, Contactos, Employee Experience).
Recuerde Ahorrar Todos los cambios.