Encuestas de registro de citas y Evento
Acerca de encuestas de citas o registro de eventos
¿Desea utilizar Qualtrics para registrar citas? Tal vez estés programando un evento y quieras que haya un número finito de personas a la vez. Puede crear preguntas de Opción múltiple en las que las opciones desaparecen a medida que se seleccionan. De esta manera, solo se podrá seleccionar una franja horaria de uno en uno.
Las cuotas se guardan automáticamente a medida que se realizan cambios. Aparecerá una marca de tiempo en la parte superior siguiente al nombre de la cuota para mostrar la última vez que se guardó.
Configuración de la pregunta
- Hacer clic Añadir una nueva pregunta.
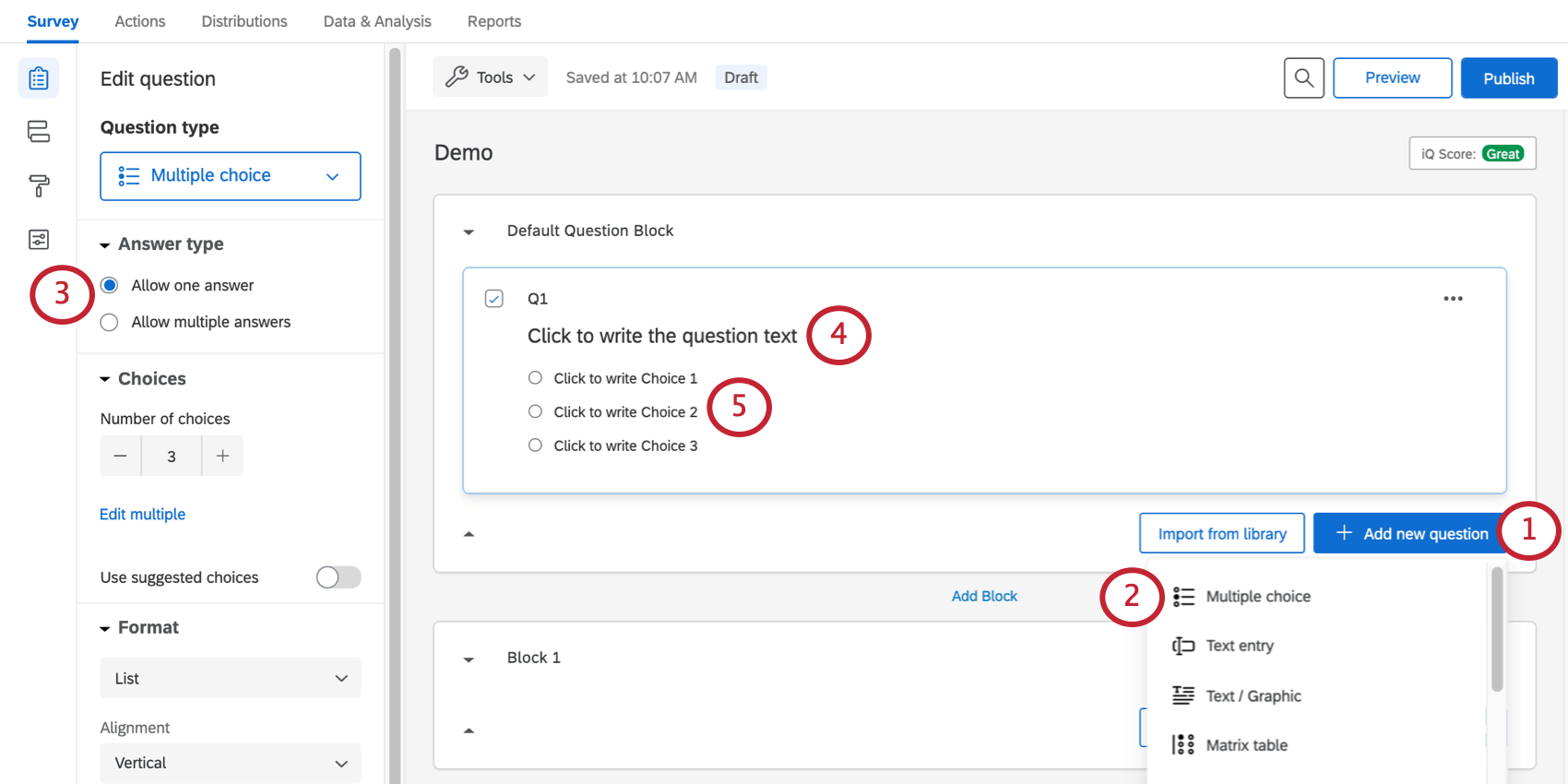
- Seleccionar Opción múltiple.
- Bajo Tipo de respuesta, Cerciorarse Permitir una respuesta está seleccionado Esto asegura que cada persona solo elija una franja horaria.
- Escriba la pregunta.
- Escriba las opciones.
Consejo Q: Si el Editar múltiple Aparece el botón en el panel de edición de preguntas, luego puede usarlo para ingresar todas las opciones, separadas por saltos de línea. Asegúrese de no tener líneas en blanco entre las opciones.
- Ir a Cuotas.
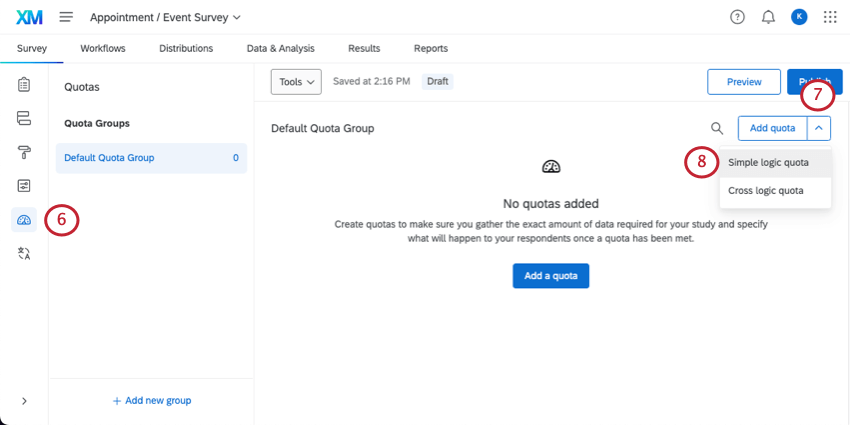
- Haga clic en el menú desplegable siguiente a Añadir cuota.
- Seleccionar Cuota de lógica simple.
Consejo Q: Si no se le da la opción, cualquier cuota que cree será una lógica simple.
- Seleccione su pregunta.
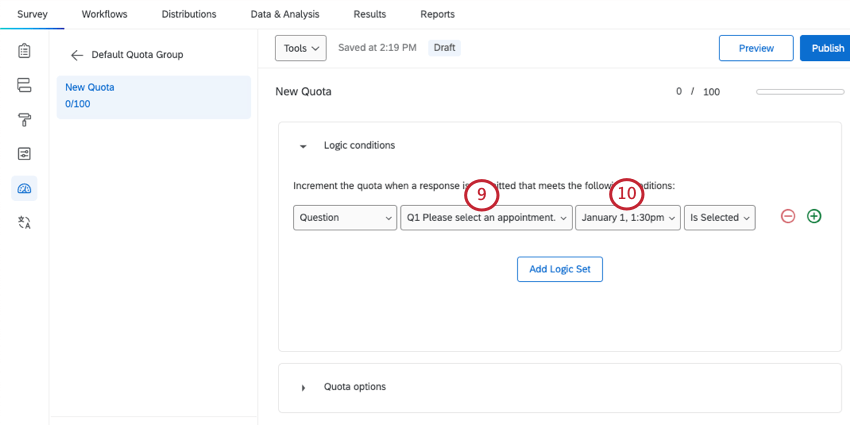
- Seleccione el primer intervalo de tiempo.
- Nombra la cuota según el intervalo de tiempo.
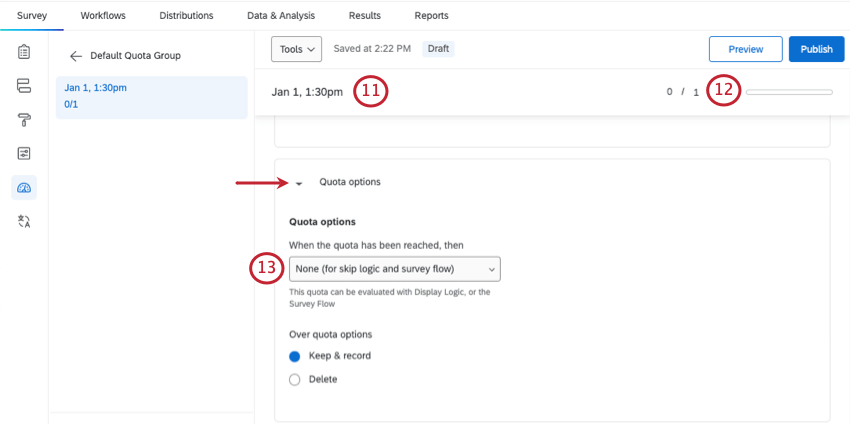
- Si se supone que estos son espacios para citas, cambie el Contar 1. Si está organizando un evento, escriba la cantidad de personas permitidas para cada evento.
- Ir a Opciones de Cuota y seleccione Ninguno (para lógica de salto y flujo de la encuesta).
- Repita los pasos 6 a 14 para crear un cuota para cada espacio de cita. Puedes duplicar cuotas para hacerlas más rápidas.
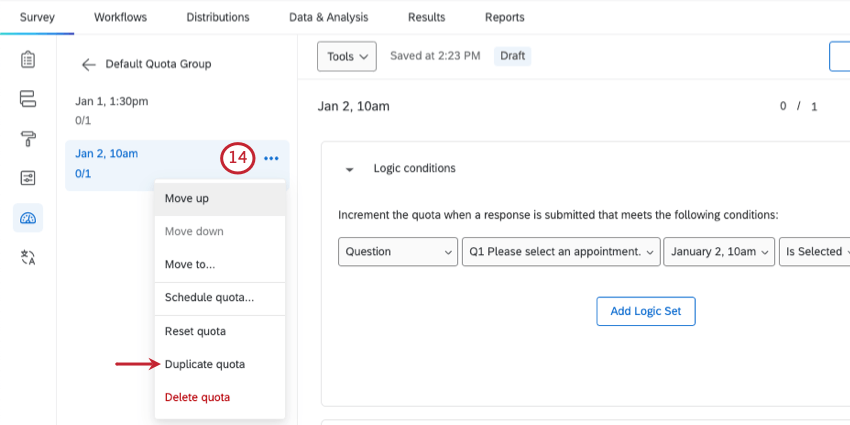
- Seleccione la primera opción de su pregunta y haga clic en la flecha desplegable.
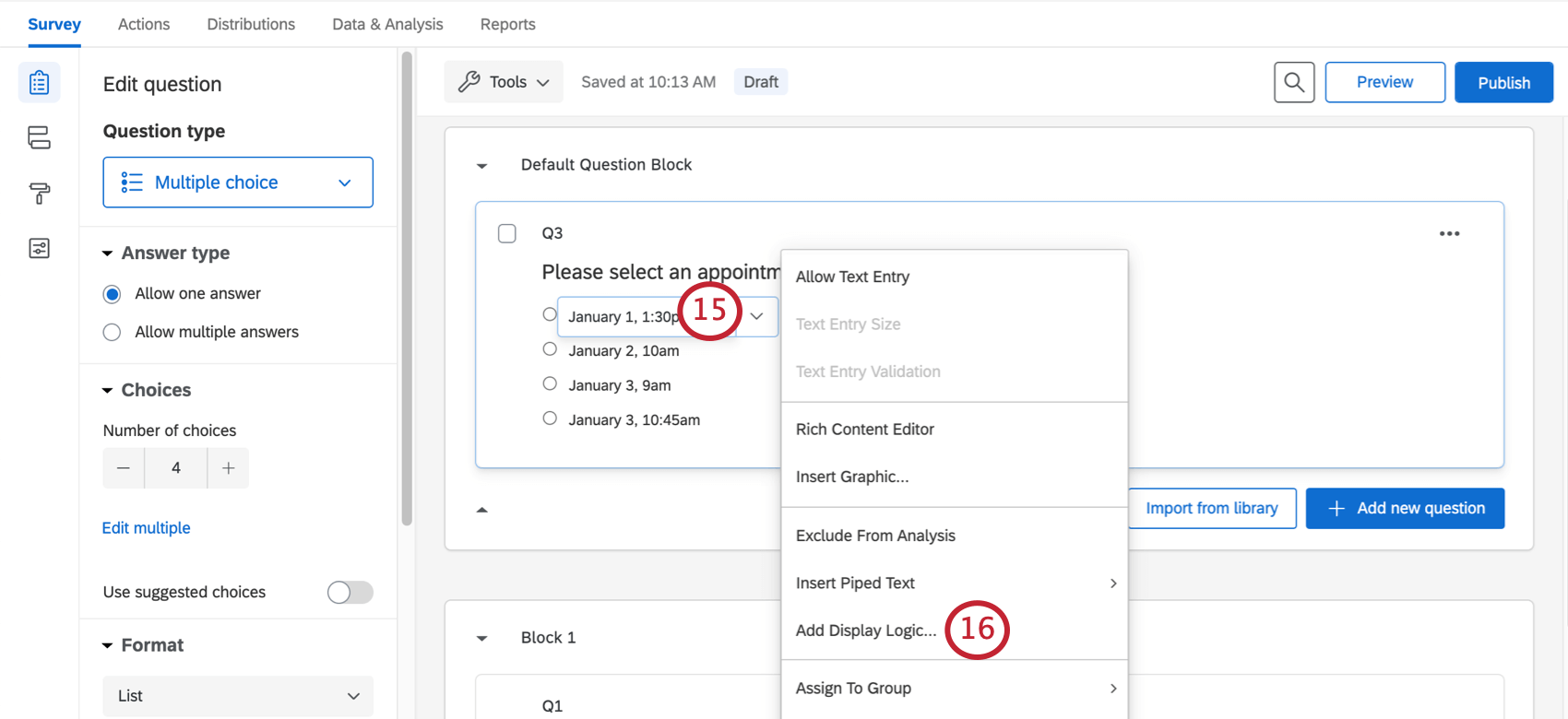
- Elegir Agregar lógica de visualización.
- Cambie el primer campo a Cuota.
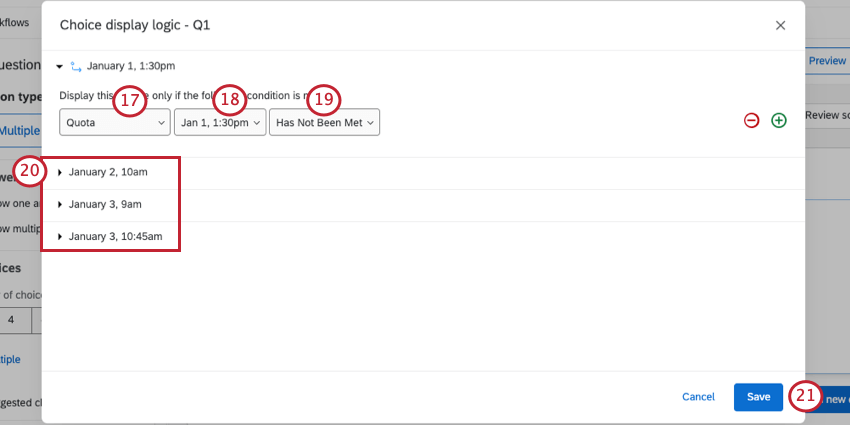
- Seleccione la cuota que coincida con la opción. Por ejemplo, aquí la primera opción es 1 de enero, 01:30 p. m., por lo que la Cuota tiene el mismo nombre.
- Seleccionar No se ha cumplido.
- Repita los pasos 17 a 19 para cada opción de la pregunta. Esto garantiza que las opciones solo aparezcan si alguien no las ha seleccionado aún.
- Haga clic en Guardar.
Cuando termine, su pregunta debería tener flechas situadas al lado de cada opción, como en la siguiente captura de pantalla.
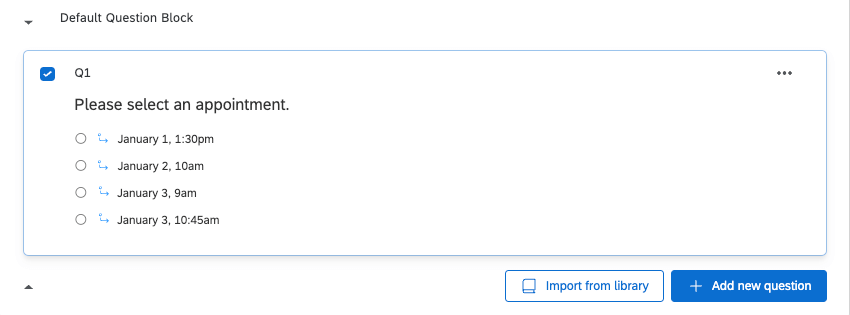
Mensaje de correo electrónico de confirmación
Como paso adicional, puede enviar un mensaje de correo electrónico al destinatario en el que le confirme la hora a la que se inscribió.
- En su encuesta, vaya a Flujos de trabajo.
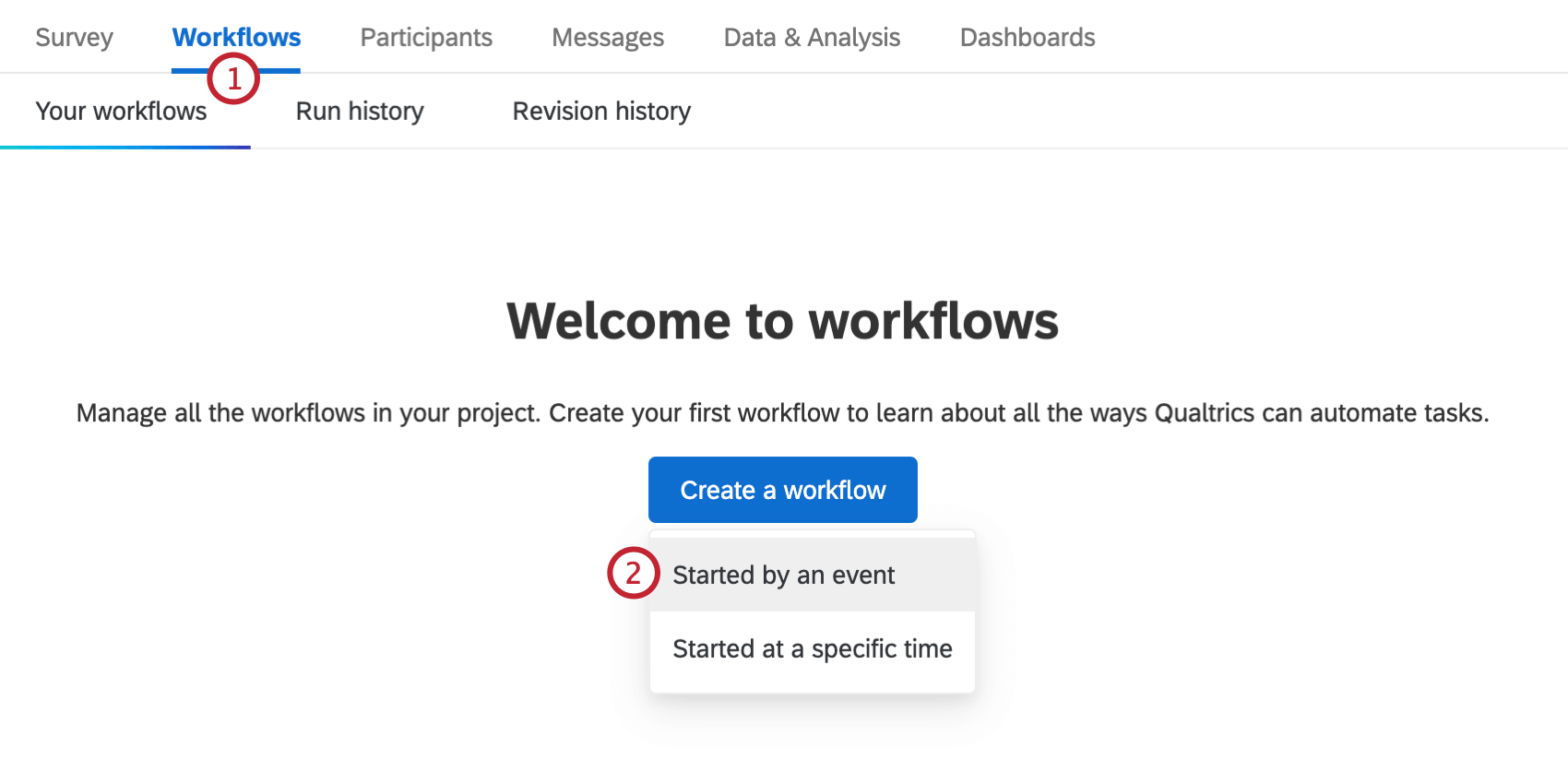
- Crear un flujo de trabajo basado en eventos.
- Seleccione el Respuesta de la Encuesta evento.
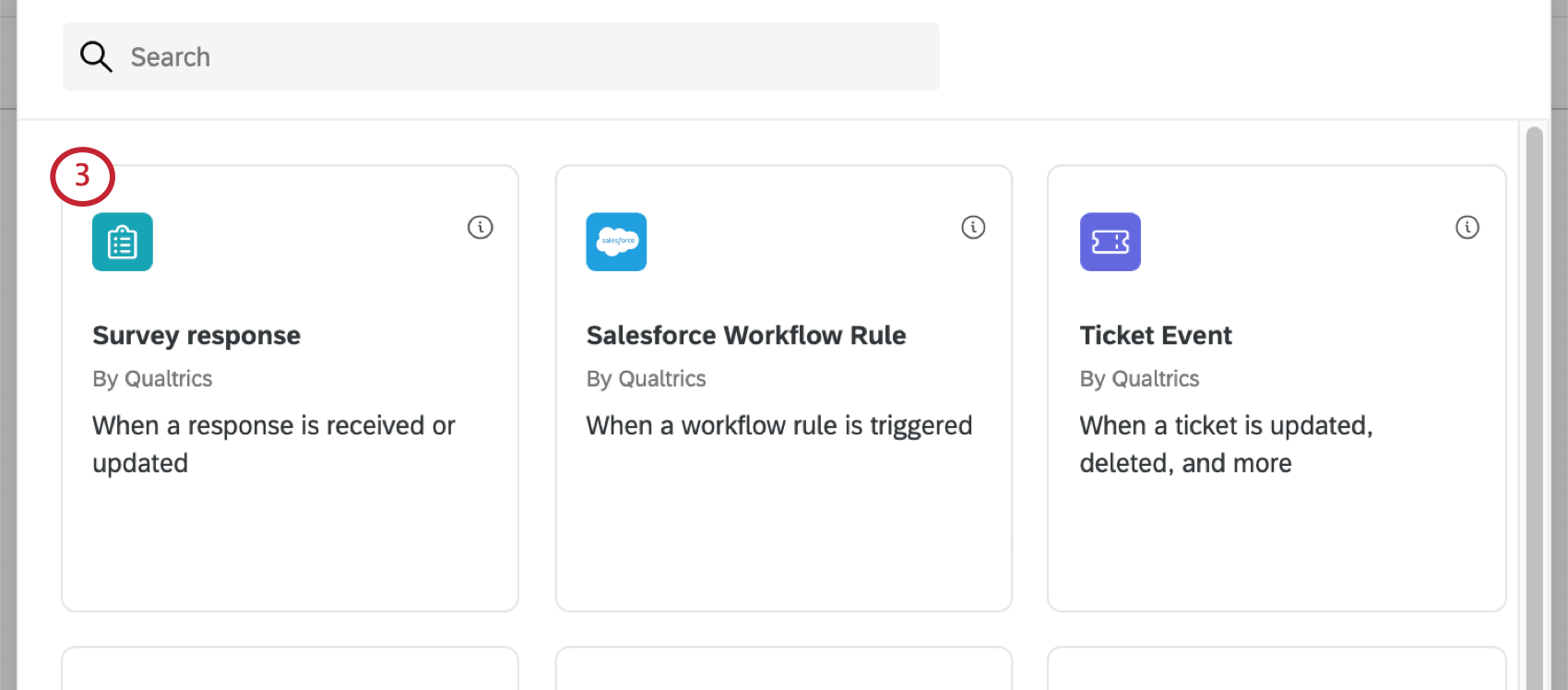
- Elegir respuestas recién creadas.
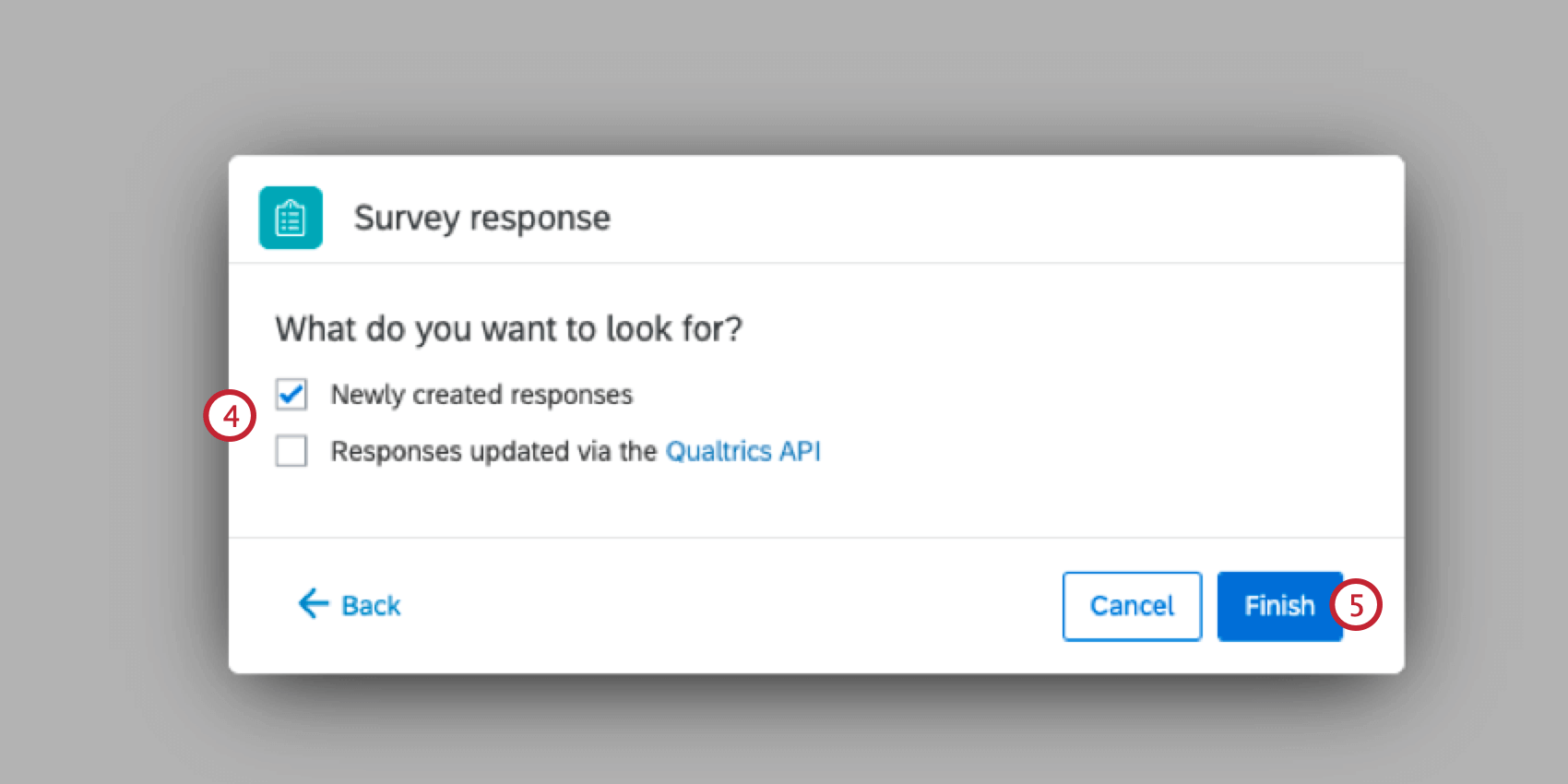
- Hacer clic Finalizar.
- Si lo desea, cambie el nombre de su flujo de trabajo.
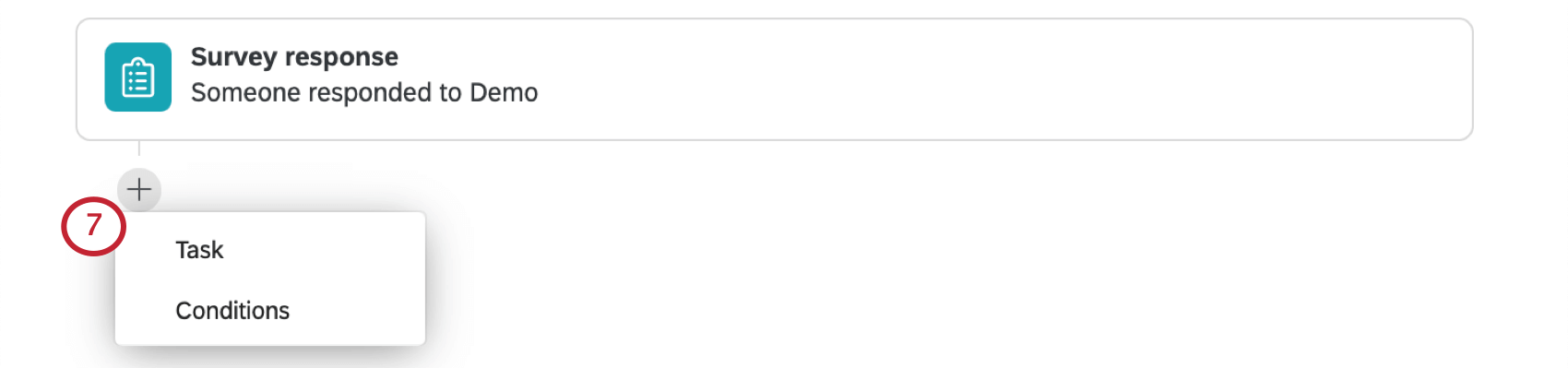
- Añada una tarea.
- Seleccionar Correo electrónico.

- Haga clic en el icono de texto dinámico , {a}, siguiente al campo “para”.
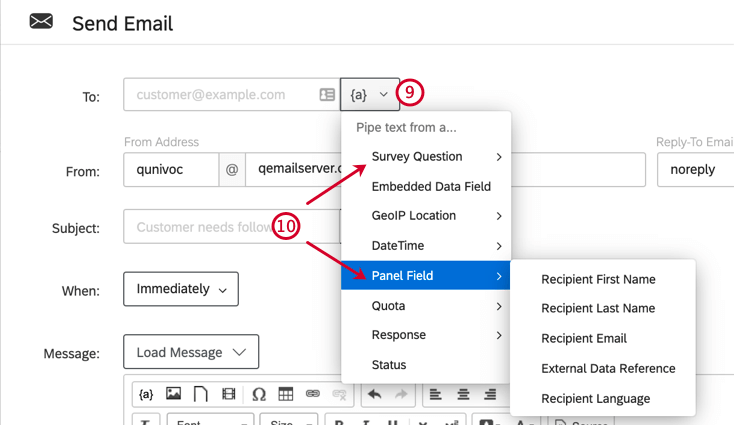
- Si envió la encuesta por correo electrónico, resaltado Campo de Panel y seleccione Correo electrónico del Destinatario. Si le pidió al encuestado que escribiera su correo electrónico, resaltado Pregunta de la Encuesta y seleccione el entrada de texto Pregunta donde solicitaste una dirección de correo electrónico.
- Personalizar el Dirección de origen, De Nombre, y Responder al correo electrónico para el correo electrónico. Para obtener más información sobre qué son estos campos, consulte Configurar una Tarea de correo electrónico.
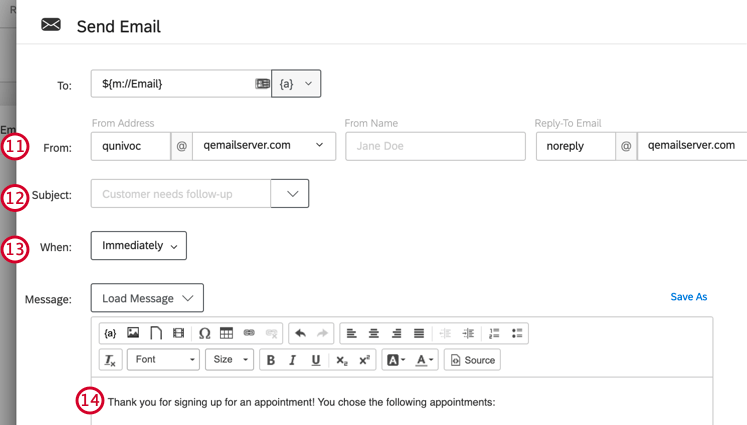
- Entrar en el Sujeto para tu correo electrónico.
Consejo Q: Si hace clic en el menú desplegable siguiente al campo de sujeto , puede elegir un sujeto guardado en su biblioteca (que puede tener traducciones), o agregar texto dinámico.
- Elija cuándo se enviará su correo electrónico.
- Escribe tu mensaje.
- Haga clic en el icono de texto dinámico , {a}, y resaltado sobre Pregunta de la Encuesta y elige Opciones seleccionadas para la pregunta en la que se pide a los encuestados que seleccionen su franja horaria.
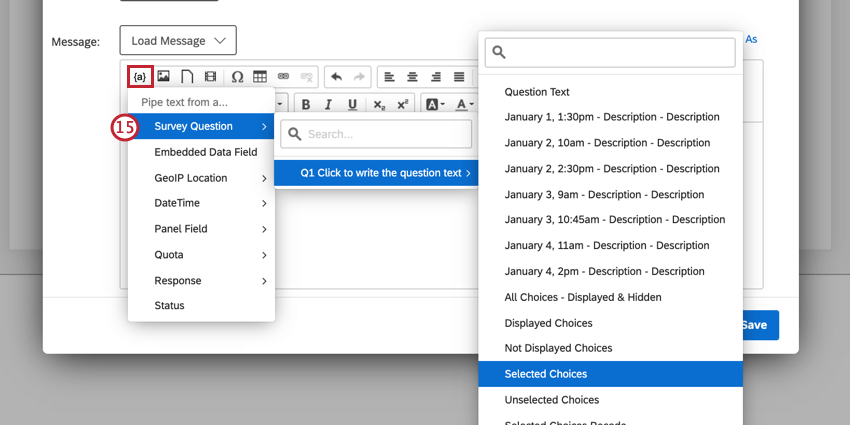
- Deseleccionar Incluir informe de respuesta. La opción Incluir informe de respuesta agrega un resumen de todas las preguntas de la encuesta y las respuestas de los encuestados al cuerpo del correo electrónico. Deshabilite esta opción para que el cuerpo de su correo electrónico solo contenga el contenido que usted ingresó.
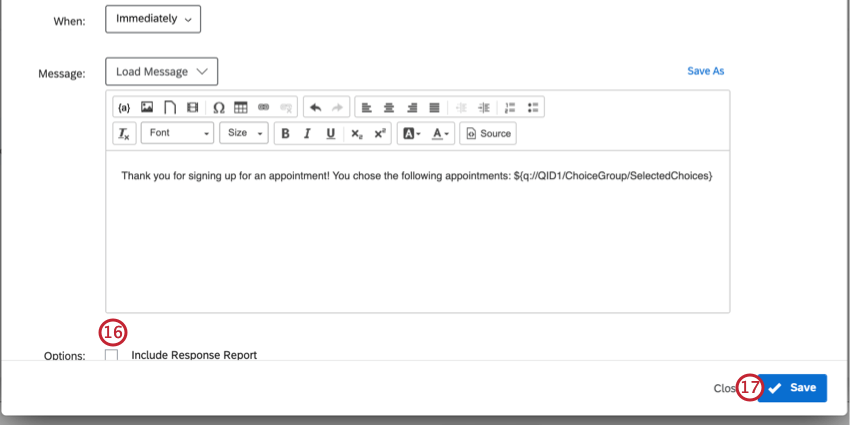 Consejo Q: Siéntete libre de agregar cualquier detalle que desees a este correo electrónico, como un nombre especial para responder o para el remitente. Obtenga más información sobre el Tarea de correo electrónico página.
Consejo Q: Siéntete libre de agregar cualquier detalle que desees a este correo electrónico, como un nombre especial para responder o para el remitente. Obtenga más información sobre el Tarea de correo electrónico página. - Haga clic en Guardar.
Prevención de respuestas repetidas
Si sus encuestados pueden responder a la encuesta más de una vez, podrán seleccionar más franjas para citas. Para evitar que los encuestados respondan a su encuesta más de una vez, debe tener en cuenta la forma en la que la está distribuyendo.
Enlaces anónimos
Si está utilizando un enlace anónimo (por ejemplo, desea publicar un enlace en su sitio web), vaya a la Opciones de la encuesta y seleccione Evitar varias presentaciones.
Correo electrónico y enlaces personales
Si tu estas enviando su encuesta por correo electrónico a través de Qualtrics, asegúrese de estar utilizando la configuración de enlace predeterminada, denominada enlace individual.
Si estas usando Enlaces personales, entonces no es necesaria ninguna acción adicional.
Autenticadores
Si está utilizando un autenticador, vaya a la Opciones y garantizar que Permitir que los encuestados autenticados vuelvan a realizar la sección autenticada No está seleccionado.
Modificación de selecciones de citas
En ocasiones, puede que un encuestado acuda a usted más tarde para pedirle que cambie su respuesta. Dado que hay cuotas implicadas en sus respuestas, debe tener cuidado con la forma en que edita las respuestas para que los demás encuestados dispongan de las opciones correctas.
Cambiando la respuesta
Puede enviarle al encuestado una enlace de retomar para permitirles cambiar la respuesta. Esto incrementará la cuota para la nueva respuesta para que otras personas no puedan seleccionarla, pero no disminuirá la respuesta anterior, por lo que nadie podrá elegir la nueva respuesta. Esto significa que deberá editar una cuota.
Si usted elige respuesta editar, la cuota de la nueva respuesta no se incrementará y la cuota anterior no se reducirá. Esto significa que deberá editar dos cuotas.
Edición del recuento de Cuota
El “conteo” de cuota es el número de personas que han alcanzado la cuota y completado la encuesta. En el caso de que tenga que cambiar algunas respuestas, podrá editar este número para que sea el que desee.
El Configuración de recuentos de Cuota La página explica cómo editar cuotas. Utilice este método para corregir sus recuentos de cuota si un usuario vuelve a realizar la encuesta o si edita su respuesta.