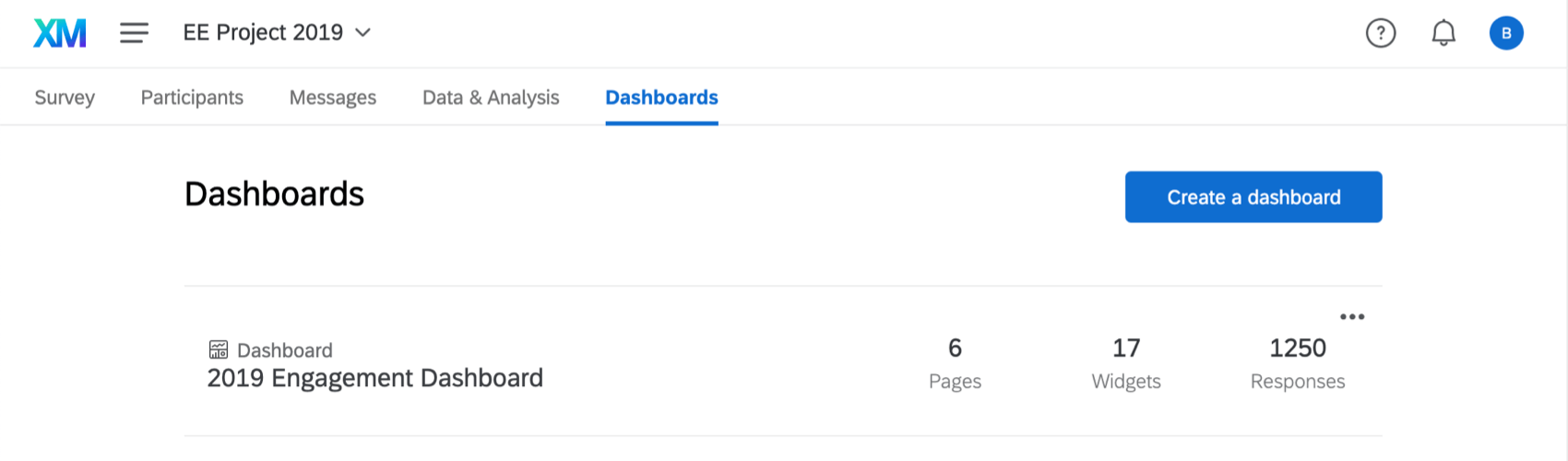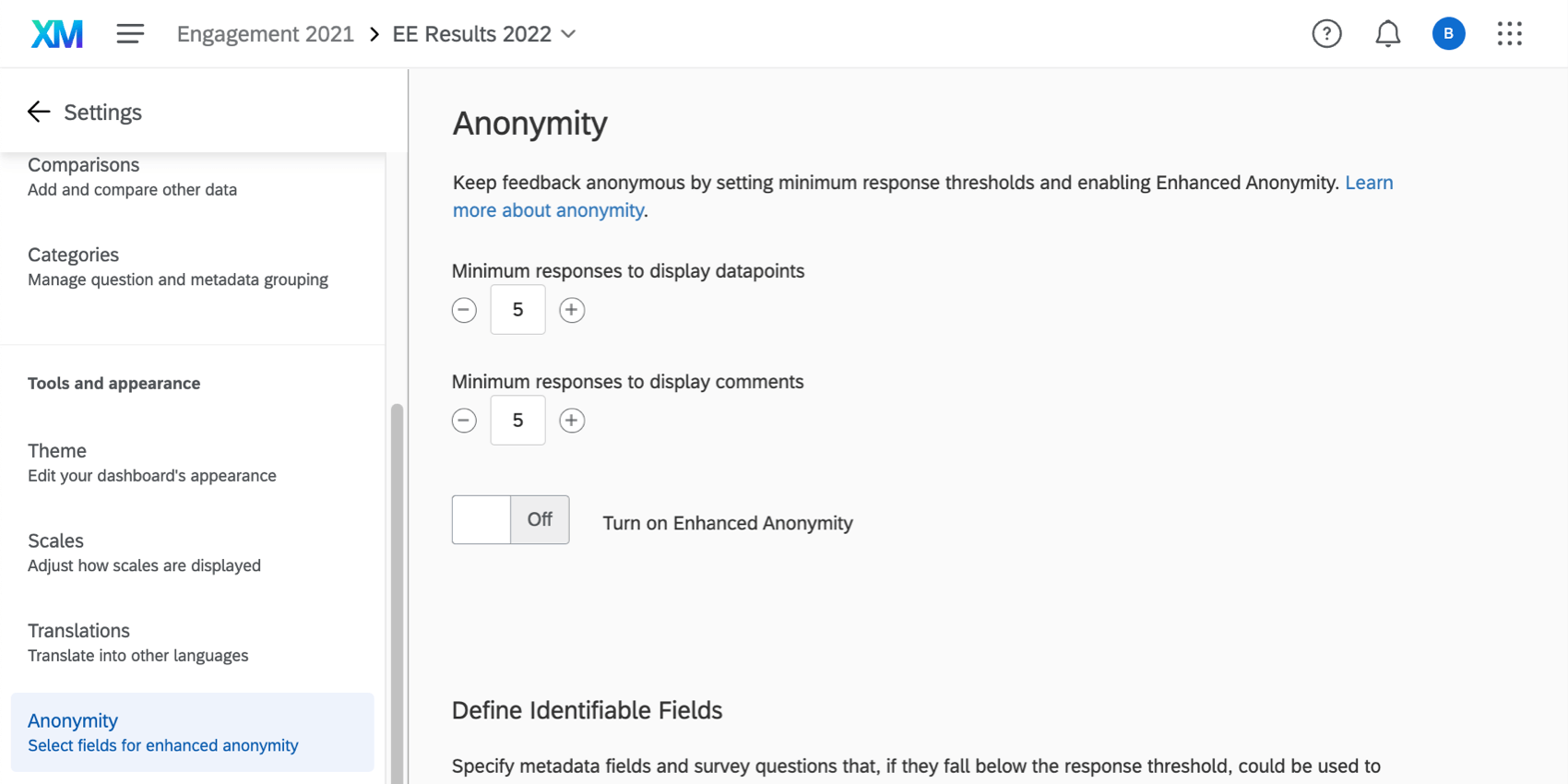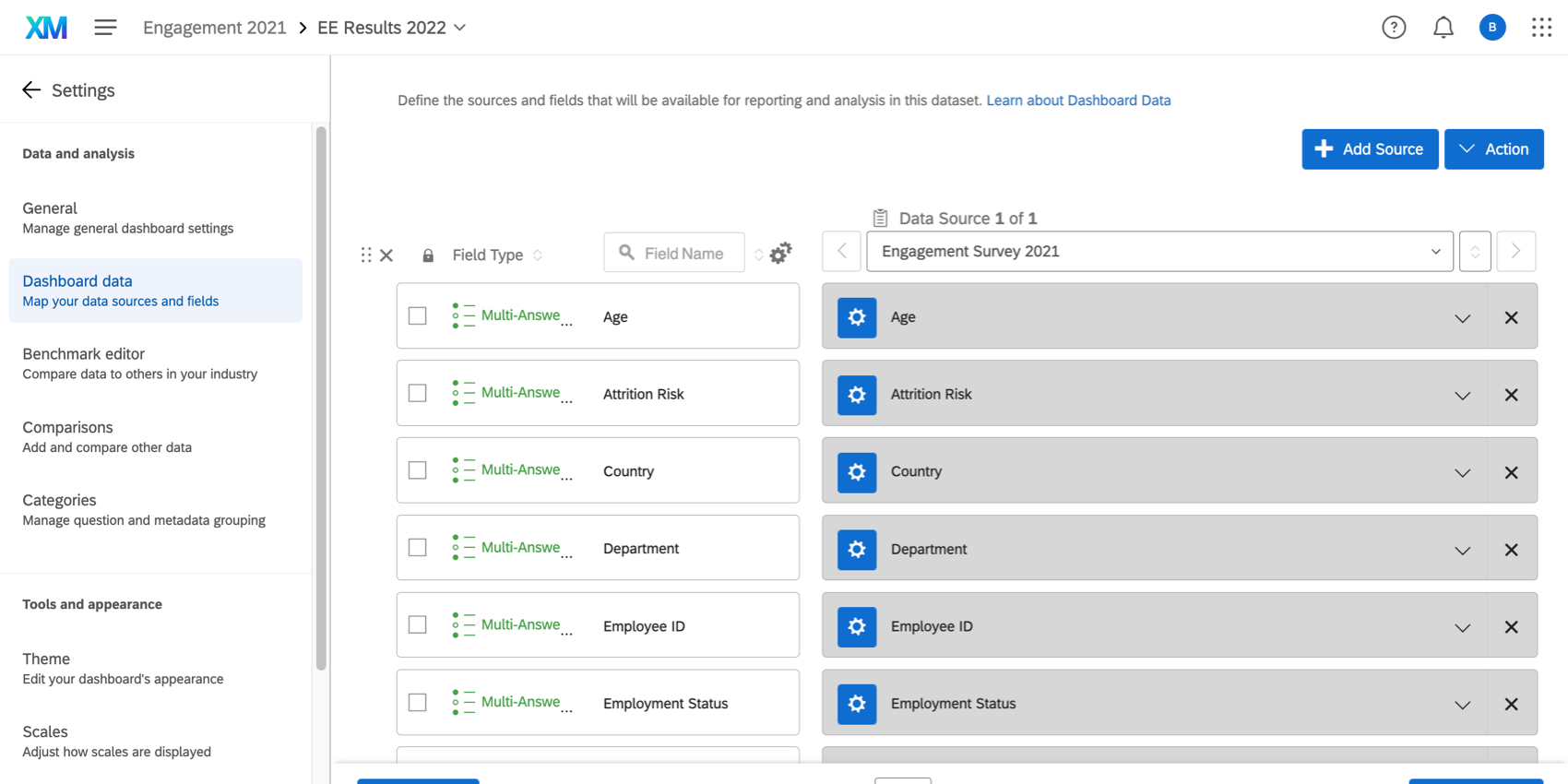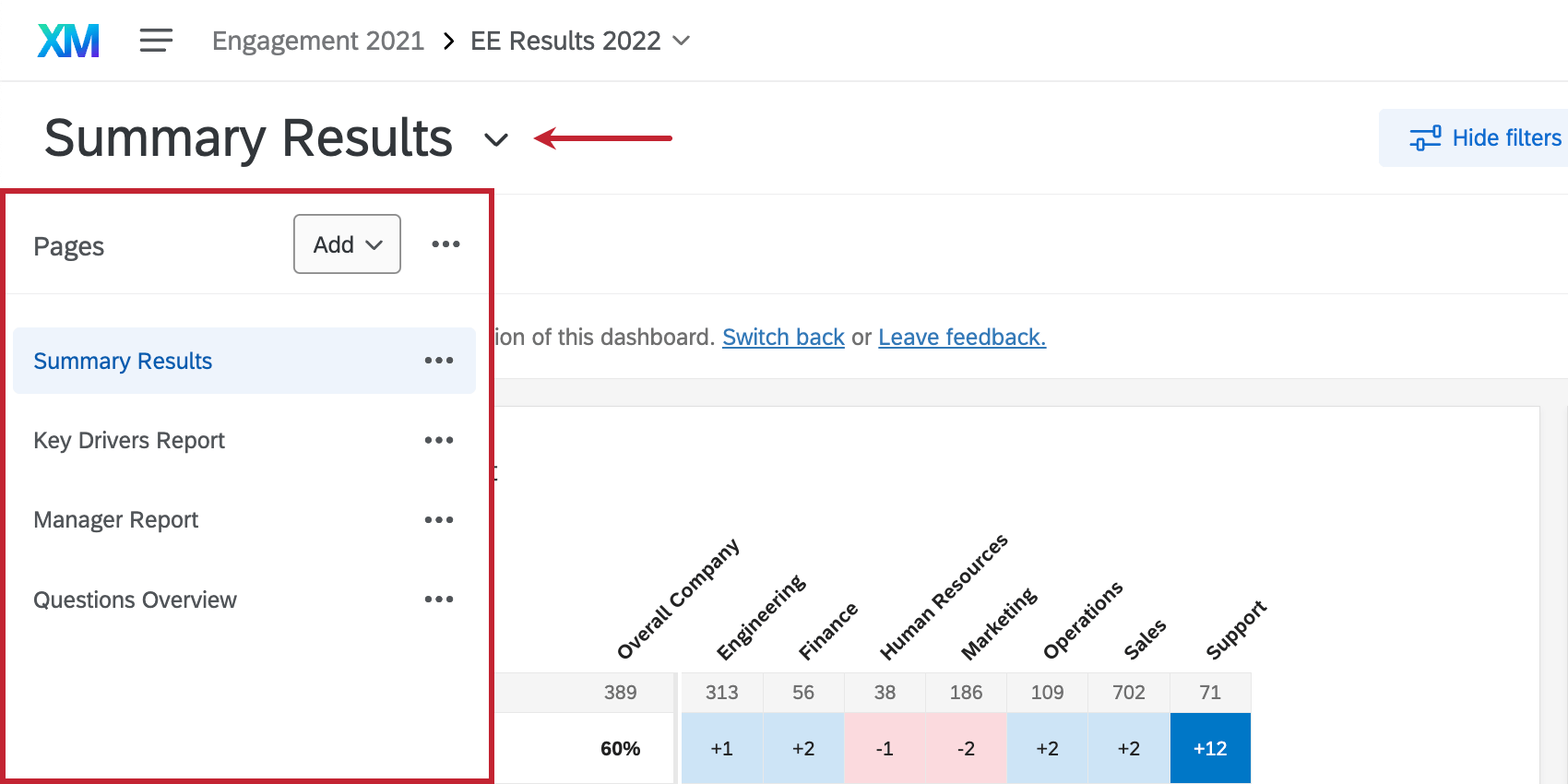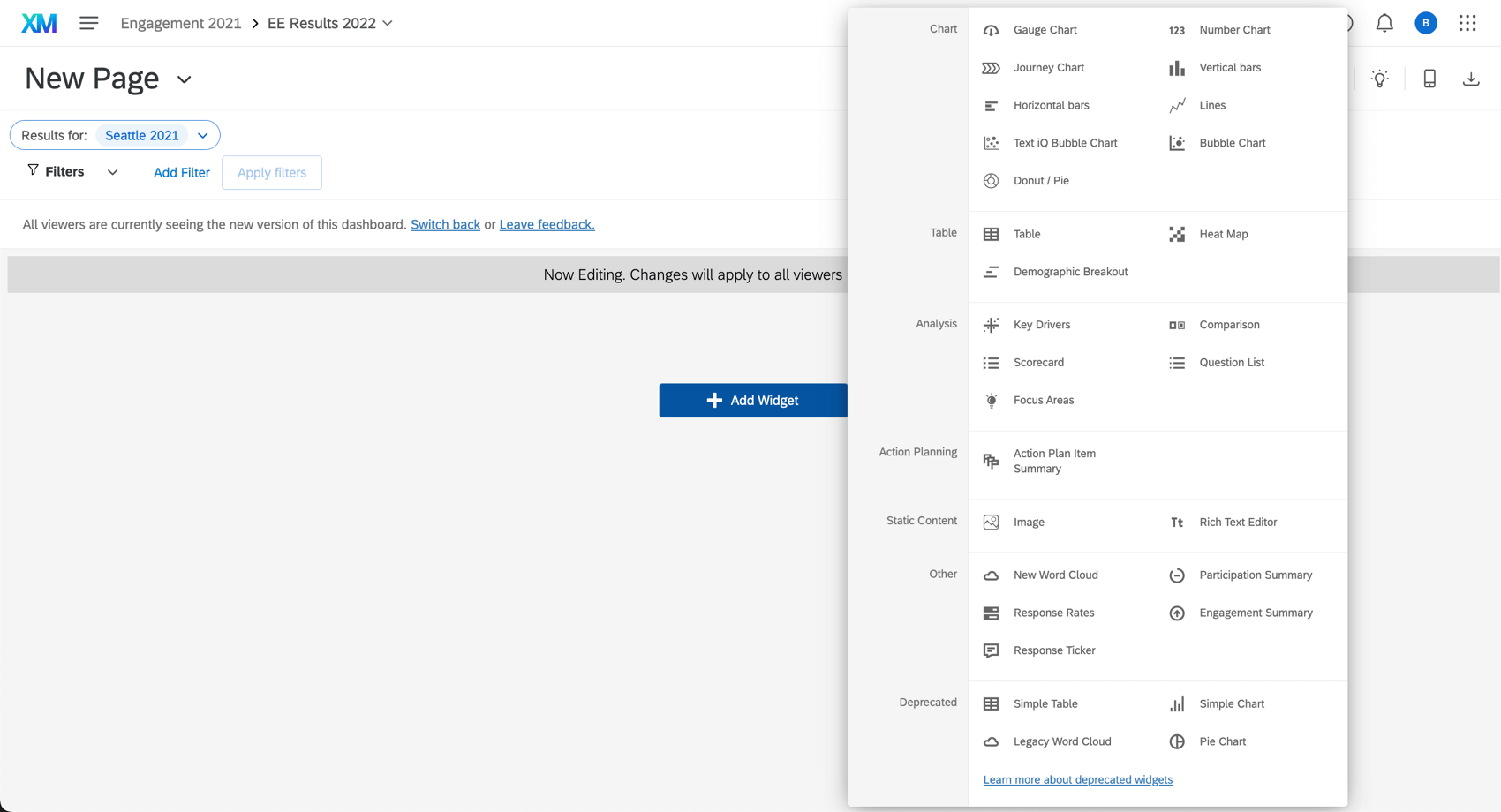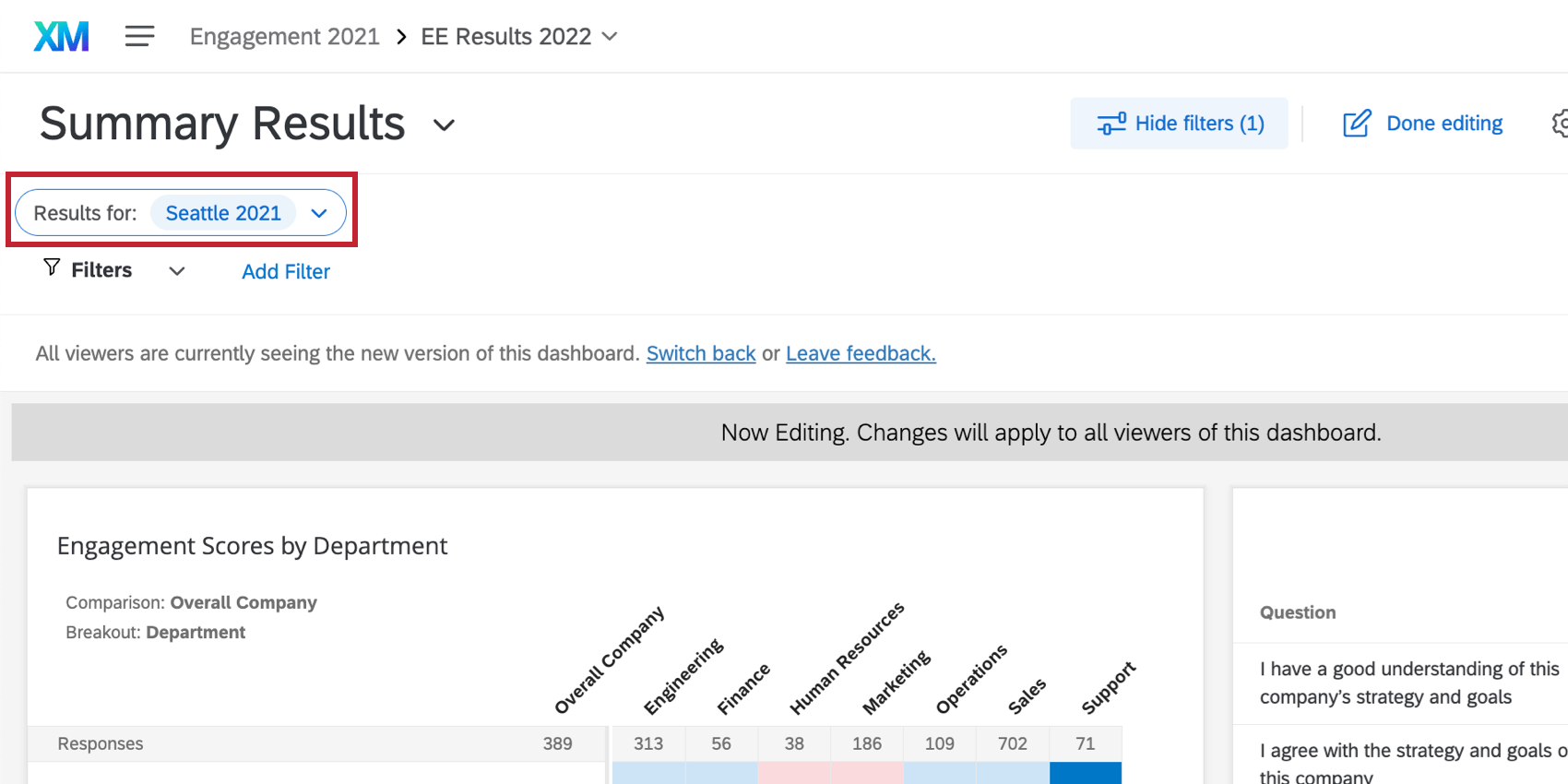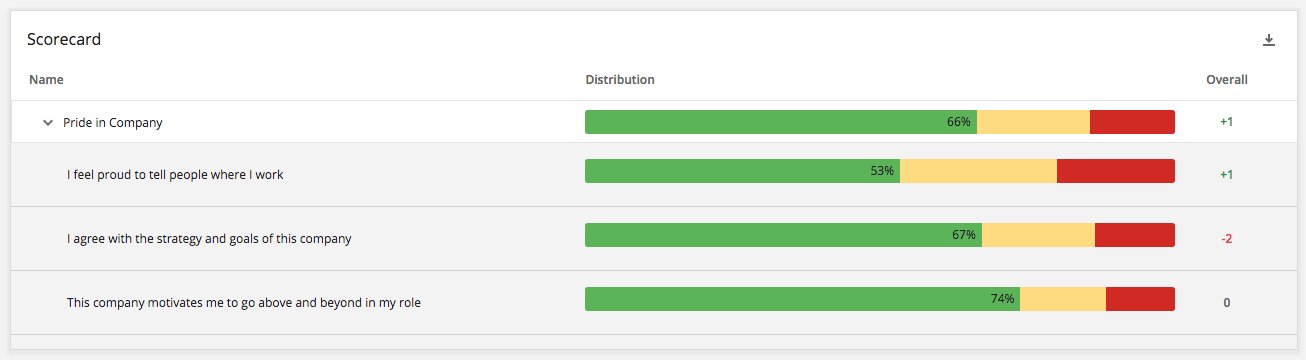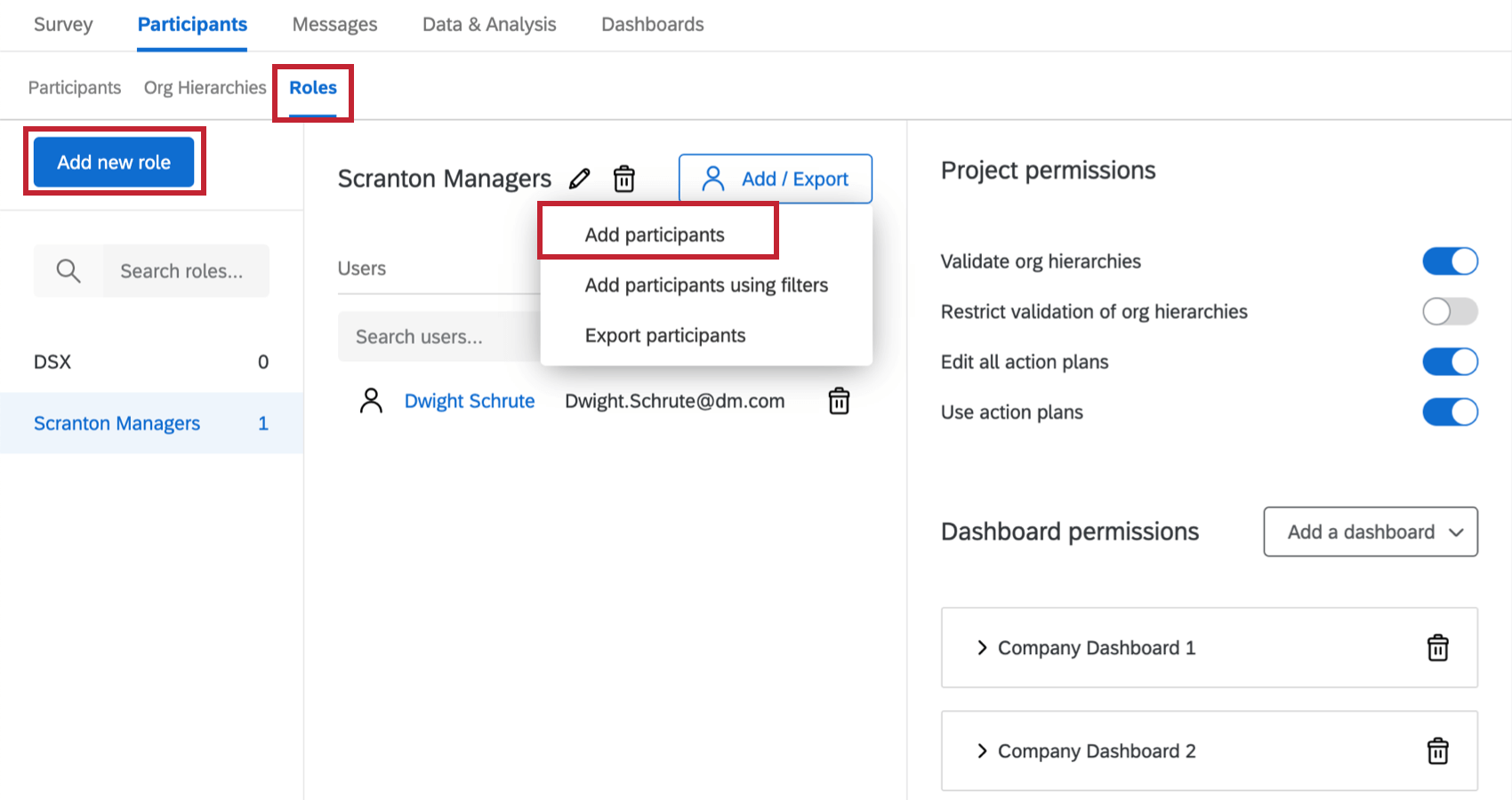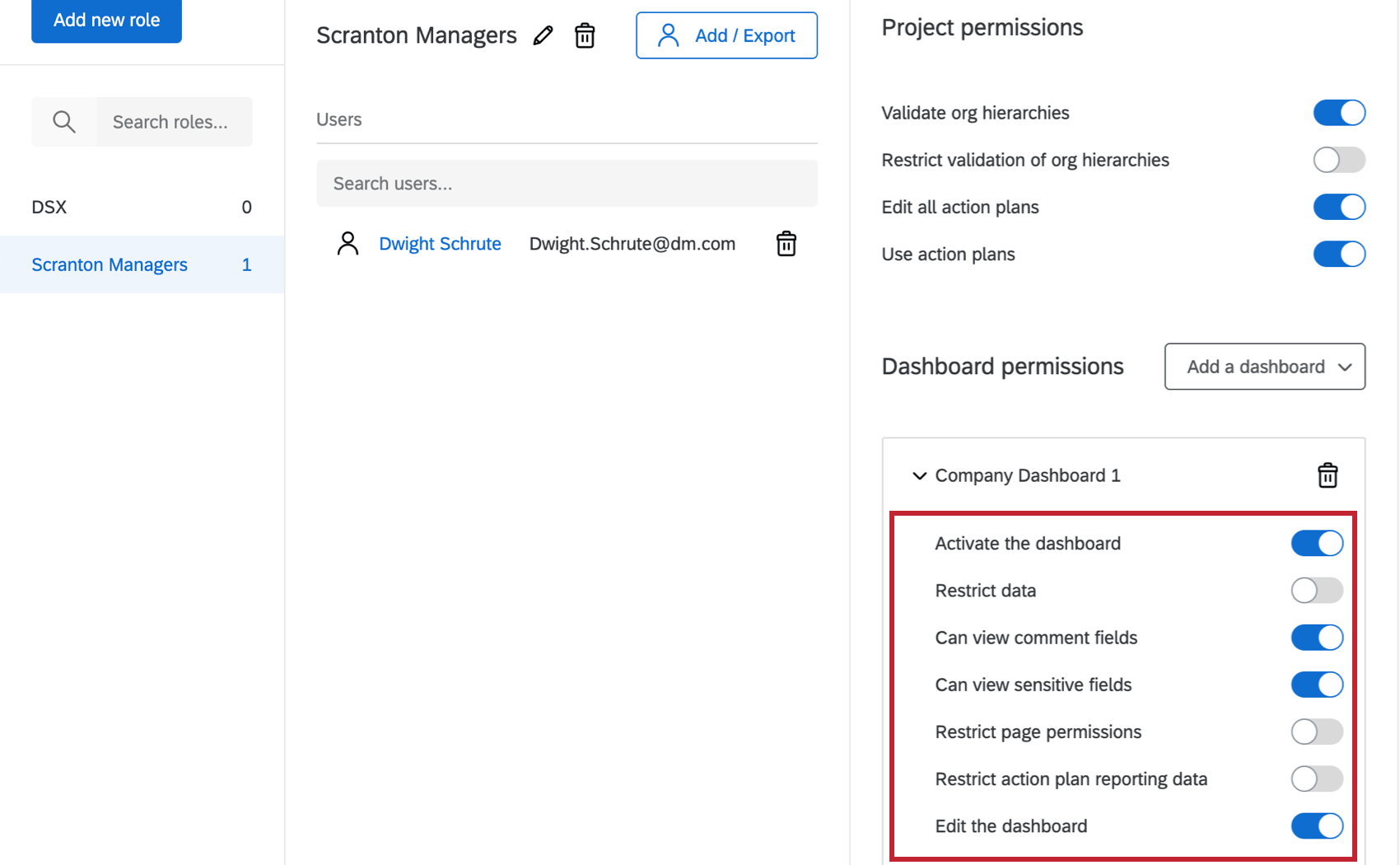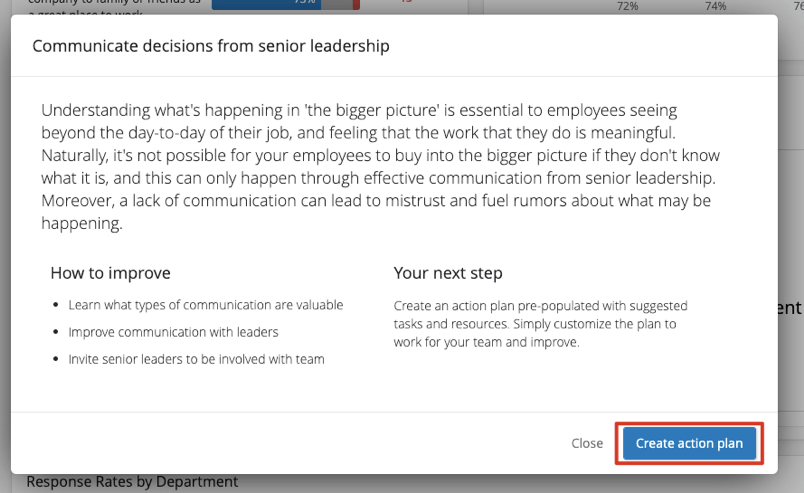Paso 4: Informe sobre los Resultados de su proyecto de Compromiso de los empleados
Ha configurado su encuesta, sus participantes, sus mensajes y tal vez incluso haya recopilado algunas respuestas. Ha llegado la hora de comenzar a obtener insights a partir de los datos.
Esta parte es muy importante para su proyecto. Medir el compromiso no es suficiente; también es necesario entender los factores que lo impulsan. Con suerte, también será capaz de determinar que funciones internas repercuten en los posibles factores de compromiso.
Un resultado decente de un proyecto de Employee Engagement debería identificar al menos un área susceptible de mejora en cada nivel de la organización. Los elementos de acción pueden ser los mismos entre diferentes unidades. Tenga en cuenta que el objetivo es la calidad y utilidad de los insights y no la cantidad de estos.
En esta sección le mostraremos cómo analizar sus datos de diversas maneras para encontrar áreas susceptibles de mejora o que requieran de una planificación de acciones.
Configuración de su dashboard
Antes de comenzar a visualizar los datos, necesitaremos revisar algunas configuraciones generales del Tablero .
Umbrales de anonimato
El número que usted establece para su umbral de anonimato determina cuántas respuestas deben recopilarse antes de que los datos se muestren en el Tablero; antes de eso, todos los datos se ocultarán. (El umbral de anonimato de los comentarios es lo mismo, pero específicamente para opinión abiertos).
La razón por la que ocultamos datos de esta manera es simple: queremos proteger la identidad de nuestros empleados desde el principio del proceso de recopilación de datos. Si Barnaby acaba de terminar su encuesta y su gerente ve en su Tablero que solo dos miembros de su equipo respondieron, será muy fácil para el gerente adivinar qué respuesta provino de Barnaby. Sin embargo, los umbrales de anonimato impiden ese tipo de conjeturas.
De forma predeterminada, comienza con un umbral de anonimato y un umbral de anonimato de comentarios de 5.
También puedes decidir si quieres habilitar anonimato mejorado.
Uso de los datos del Tablero
Datos del Tablero (antes llamado mapeador de proyectos) es una sección poderosa del Tablero ajustes que le permite personalizar los nombres de los campos, cambiar los tipos de campos o marcar campos como sensibles. Cada vez que realice cambios en esta sección, no olvide seleccionar Ahorrar en la esquina inferior derecha de la pantalla.
Nombre del campo: Puede cambiar el nombre de un campo de metadatos o una pregunta simplemente revisando el nombre del campo en el cuadro y escribiendo un nombre nuevo. Tenga en cuenta que solo está cambiando el nombre del campo en este Tablero, no en otros paneles, las preguntas de la encuesta o la información de los participantes.
Tipo de campo: Qualtrics genera los campos automáticamente y no suele haber necesidad de realizar ajustes. Sin embargo, puede cambiar el tipo de campo para cambiar la forma en que un campo de pregunta o metadatos está disponible para su uso en los widgets. Utilice la siguiente tabla para ayudarle a determinar si necesita cambiar el tipo de campo de una pregunta o un campo de metadatos .
Tipos de campos recomendados para la Compromiso de los empleados:
| Tipo de campo | Formato de los datos | Widgets recomendados |
| Conjunto de números | Un rango de valores numéricos, utilizados con preguntas escaladas | Listas de preguntas, cuadros de mando, comparaciones, mapas de calor, resúmenes de participación, gráficos simples, tablas simples |
| Fecha | Una fecha; la fecha de inicio o la fecha final de la encuesta | Filtros a nivel de página y filtrado dentro de widgets |
| Conjunto de texto de respuesta múltiple | Un rango de valores de texto, como los procedentes de un campo de metadatos o de una pregunta de opción múltiple | Filtros de Tablero , gráficos simples, tablas simples |
| Texto libre | Comentarios de texto con extensión superior a unas pocas palabras | Nubes de palabras, marcadores de respuesta |
Recodificación de valores de campo: Al crear un dashboard, se recuperan automáticamente las etiquetas de metadatos y los valores numéricos asociados con las preguntas. Si necesita cambiar el nombre de un valor dentro de un campo, puede recodificar ese valor. Haga clic en el icono del engranaje para cambiar los valores de recodificación.
Creación y personalización de widgets
Ahora que ha completado la configuración inicial del Tablero , es momento de visualizar los datos.
Páginas del Tablero de planificación
Un Tablero está hecho de páginasy cada página contiene widgets. Para un diseño limpio, debe haber un propósito para cada página. Al diseñar cada página, piense en cómo esta página ayudará al usuario del Tablero a comprender sus datos de la manera más sencilla. Normalmente, las páginas del Tablero comienzan con información resumida en la parte superior y se vuelven más detalladas a medida que se desplaza hacia abajo. No incluya demasiadas páginas en un Tablero, ni demasiados widgets en una página, ya que los usuarios de su Tablero podrían verse abrumados.
Para ayudarlo a comenzar a planificar qué tipos de páginas desea incluir en su Tablero, intente completar una tabla como la siguiente.
| Nombre de página | Objetivo | ¿Quién tendrá acceso? | Widgets |
| Resumen de compromiso | Un vistazo rápido a la puntuación de participación y los elementos más altos y más bajos | Todos los gerentes | – widget de Resumen de compromiso
– widget de Lista de preguntas – widget de Impulsores clave |
| Participación | Muestre a un gerente el desglose de las tasas de respuesta y los datos demográficos participantes. | Todos los gerentes | – widget de Resumen de participación
– widget de Tasa de respuestas |
| Comparaciones y desgloses | Permitir a los administradores comparar las respuestas de diferentes grupos a determinadas preguntas | Solo directores | – widget de Comparación
– widget de Mapa de calor – widget de Desglose demográfico |
Widgets de Compromiso de los empleados
Echa un vistazo a la Descripción general de los widgets Página de soporte para obtener más información.
Filtros y comparaciones
Los filtros permiten a los usuarios de su Tablero limitar la Tablero únicamente a los datos que son relevantes para ellos. El Tablero generalmente incluye el La jerarquía como filtro principal; Esto permite a los gerentes alternar rápidamente entre las unidades de las que son responsables y ver los resultados de las diferentes áreas de su negocio.
Posteriormente, se pueden configurar filtros a nivel de página para desglosar los resultados para diferentes segmentos de empleados. Estos filtros pueden provenir de información precodificada o de preguntas. Los ejemplos típicos incluyen la permanencia en el cargo, la situación laboral, el género y la edad. Ver Filtrado de paneles por preguntas, datos integrados y Metadatos Para más detalles.
Agregar comparaciones a ciertos widgets también puede ayudar a los usuarios a comparar su rendimiento con puntos de referencia internos, como el rendimiento del año anterior o el rendimiento general de la empresa. Ver el Comparaciones página de soporte para obtener instrucciones sobre cómo configurarlos y qué widgets son compatibles.
Configuración de acceso al dashboard
Una vez que haya elaborado su dashboard, deberá determinar los usuarios que tendrán acceso a los datos y el nivel de acceso que tendrá cada uno. Para ello deberá aprender el funcionamiento de los roles, permisos y mensajes del dashboard.
Roles del Tablero
Un rol es un grupo de usuarios del Tablero que le permite asignar permisos fácilmente a todos a la vez. Los proyectos suelen incluir un rol primario que agrupa a todos los mánagers de la organización. Si desea seguir ese modelo, solo tiene que crear un rol y a continuación asignarlo a todos los mánagers que forman parte de la jerarquía de la organización. Para obtener información adicional, visite el Roles Página de soporte.
Permisos para el dashboard
En el lado derecho de la pantalla, puede encontrar la lista de permisos del Tablero disponibles. Cambiar el estado de un permiso a “ACTIVADO” o “DESACTIVADO” afectará a todos los usuarios con ese rol. Para obtener información adicional, visite el Permisos sección de la página de soporte de la Ventana de Información del Participante .
Planificación de acciones
La planificación de acciones le permite cerrar el círculo con la opinión de los empleado , lo que le da a cada líder y gerente el poder de generar impacto en las áreas que más les importan a los empleados. Los administradores pueden incluso brindar a los gerentes orientación sobre las mejores prácticas y acciones recomendadas específicas para cada áreas de enfoque para que puedan crear planes de acción. Además, puedes incorporar tu propio contenido específico de tu cultura para asociarlo con cada acción recomendada.
La planificación de acciones viene con sus propios conjuntos de Permisos. Ver Planificación de acciones guiadas para aprender cómo puede configurar una guía plan de acción y para obtener instrucciones sobre cómo crear los propios planes de acción. Informes sobre planes de acción Puede ayudarle a aprender cómo crear páginas de Tablero que iluminen los resultados de sus planes de acción.
Mensajes del Tablero
En la sección “Mensajes” aparecerá el tipo de mensaje para la “Invitación a inicio de sesión en el dashboard”. Este mensaje solo puede enviarse a aquellos usuarios que tengan activada la opción “Activar dashboard”. Si trata de enviar un mensaje de inicio de sesión en dashboard pero no ve ningún destinatario (o no los suficientes), compruebe los roles para asegurarse de que ha activado el permiso “Activar dashboard” para estos usuarios.
Pasos para otorgar acceso al Tablero

- Seleccionar Crear rol.
- Agregue participantes al rol seleccionando Agregar participantes.
- Active los permisos correspondientes para los usuarios del dashboard.
- Encender Activar el Tablero como paso final para garantizar que los miembros del rol tengan acceso al Tablero .
- Enviar un Iniciar sesión en el Tablero Invitación a los miembros del rol en la sección Mensajes.
Para obtener más información sobre la creación de mensajes del Tablero , consulte Mensajes de correo electrónico del Tablero.