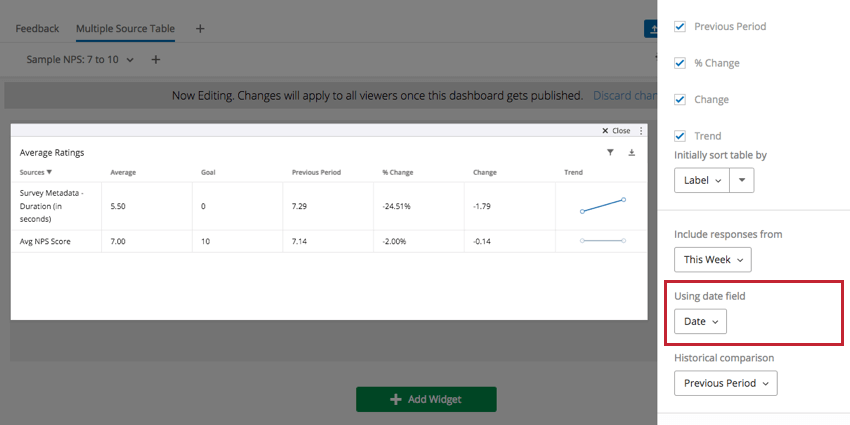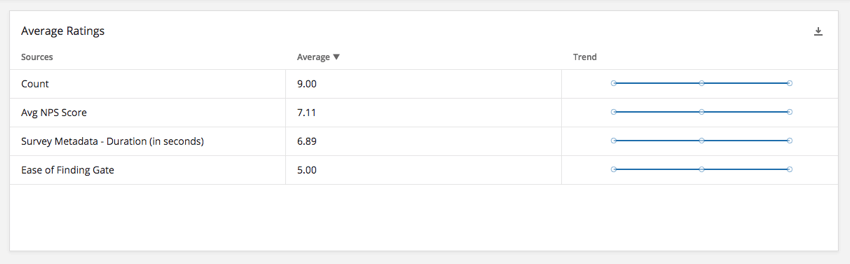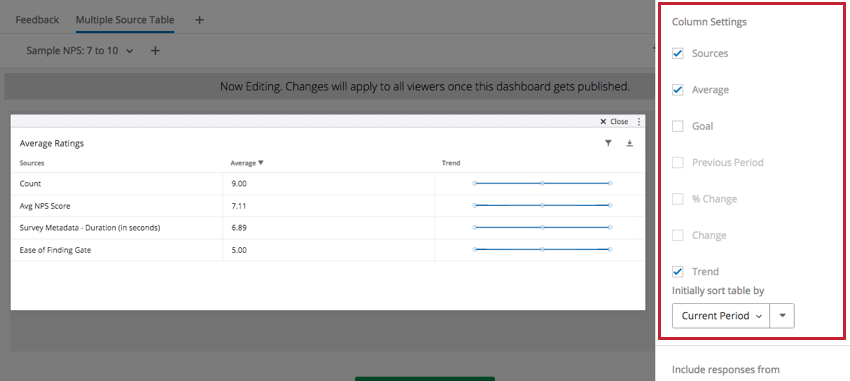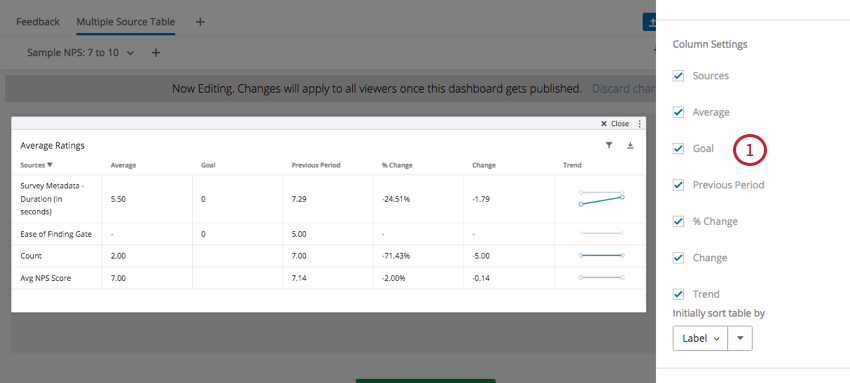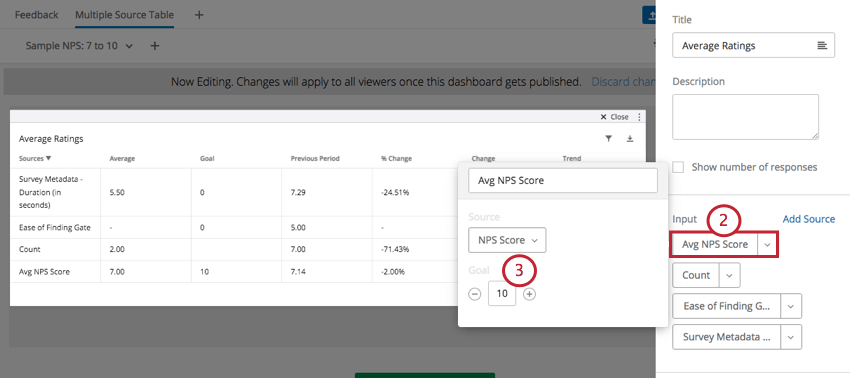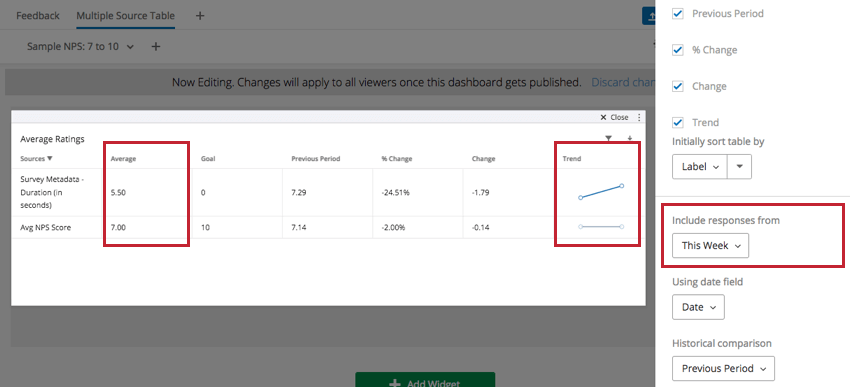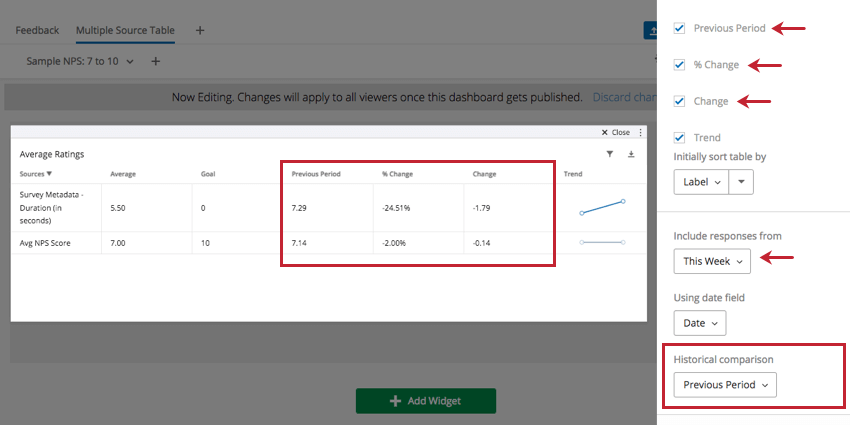Multi-Quellen-Tabelle-Widget (CX)
Inhalt Dieser Seite:
Über Multi-Quellen-Tabellen-Widgets
Das Multi-Quellen-Tabellen-Widget zeigt einen Metrikwert (Anzahl, Durchschnitt usw.) für mehrere Felder in einer einzelnen Tabelle an. Jedes Feld wird als einzelne Zeile und der Metrikwert in einer Spalte angezeigt. Zusätzlich zum Metrikwert können Spalten für weitere Informationen (Trends, Zielwerte usw.) hinzugefügt werden.
Feldtyp-Kompatibilität
Das Multi-Quellen-Tabelle–Widget ist mit den folgenden Feldtypen (EN) kompatibel:
- Zahlenwert
- Zahlensatz
- Feldgruppe
Nur Felder mit dem oben genannten Typ sind verfügbar, wenn die Eingaben (Quellen) für die Multi-Quellen-Tabelle ausgewählt werden.
Widget-Anpassung
Spalteneinstellungen
Unter Spalteneinstellungen können Sie die Spalten auswählen, die in Ihrer Tabelle angezeigt werden sollen. Standardmäßig werden die Spalten Quellen, Ihre Metrik und Trend angezeigt.
- Quellen: Name der Felder, die Sie als Quellen (oder Eingaben) festgelegt haben.
- Metrik: Die Metrik, die Sie ausgewählt haben. Das Beispiel unten zeigt Durchschnitt. Es lassen sich aber auch Zählung, NPS, Minimum, Maximum, oberes/unteres Feld oder Summe auswählen.
- Trend: Ein kleines Liniendiagramm der Datenänderungen im Laufe der Zeit.
Zusätzlich können Spalten für Ziel, Vorheriger Zeitraum und % Änderung hinzugefügt werden. Diese Optionen werden unten ausführlich beschrieben.
Ziel
Ziele zeigen an, ob Ihr Team oder Ihre Forschungsdaten zuvor festgelegte Ziele erreicht haben.
Historische Daten anzeigen
Mit der Einstellung Antworten einschließen von können Sie den Zeitraum auswählen, den die Daten im Widget in der Spalte der ausgewählten Metrik (im Beispiel unten Durchschnitt) und in der Spalte Trend abdecken sollen.
Sobald Sie einen Zeitraum ausgewählt haben, der nicht „Gesamte Zeit“ ist, stehen Ihnen zusätzliche Optionen zur Anzeige historischer Daten zur Verfügung.
- Vorheriger Zeitraum: Zeigt Wertungen für einen früheren Zeitraum.
- % Ändern: Zeigt die prozentuale Veränderung jeder Datenzeile im Laufe der Zeit an.
- Ändern: Numerischer Betrag, um den sich der Wert im Laufe der Zeit verändert hat.
- Historischer Vergleich: Kombiniert die Zeilen Vorheriger Zeitraum und % Ändern. Sie haben zwei Optionen:
- Vorheriger Zeitraum: Präsentiert die Daten der laufenden Woche als primäre Datenquelle.
Beispiel: Nehmen wir an, dass Sie Antworten der letzten 7 Tage einschließen. Die Auswahl „Vorheriger Zeitraum“ zeigt Daten aus 7 Tagen vor den Daten in den Spalten Vorheriger Zeitraum und/oder % Ändern an.
- Gleicher Zeitraum wie letztes Jahr: Nehmen wir an, dass Sie Antworten der letzten 7 Tage einschließen. „Gleicher Zeitraum wie letztes Jahr“ zeigt Daten aus dem exakt gleichen Zeitraum wie im letzten Jahr in den Spalten
- Vorheriger Zeitraum und/oder % Ändern an. Das bedeutet, wenn es die Woche des 28. Februar ist, sehen Sie Daten aus der Woche des 28. Februar des letzten Jahres.
- Vorheriger Zeitraum: Präsentiert die Daten der laufenden Woche als primäre Datenquelle.
- Datumsfeld benutzen: Wählen Sie das Datumsfeld, auf dem diese Daten basieren sollen. Dies ist ein beliebiges Feld, das Sie als Feldtyp (EN) Datum zugeordnet haben.