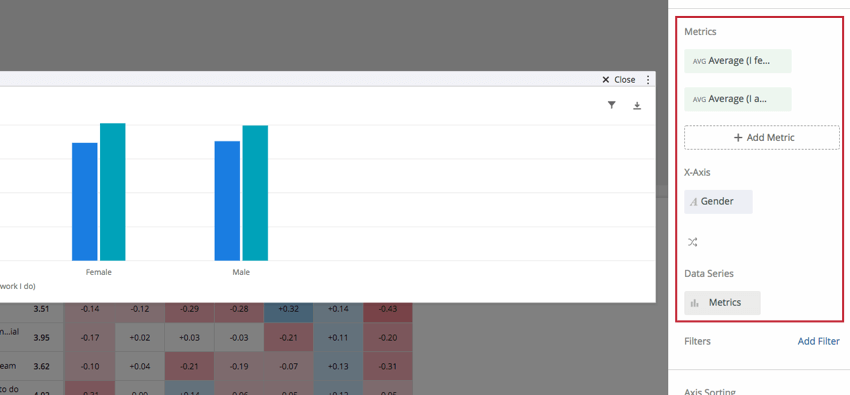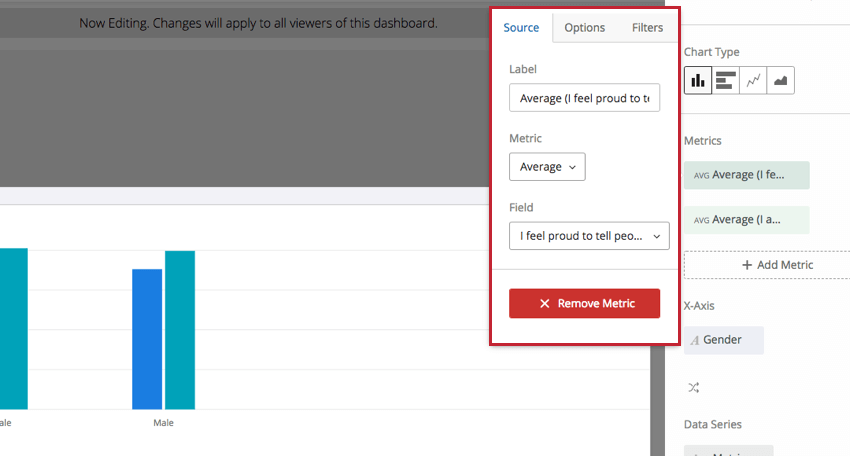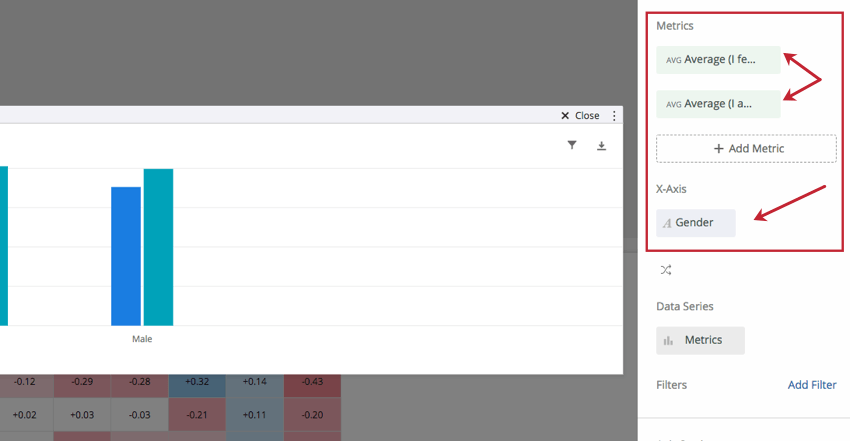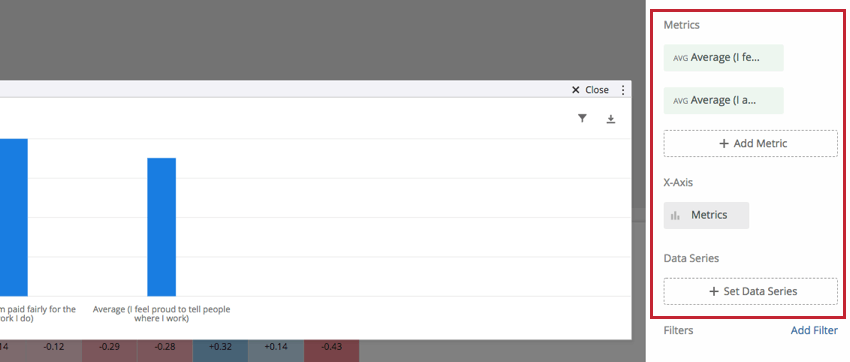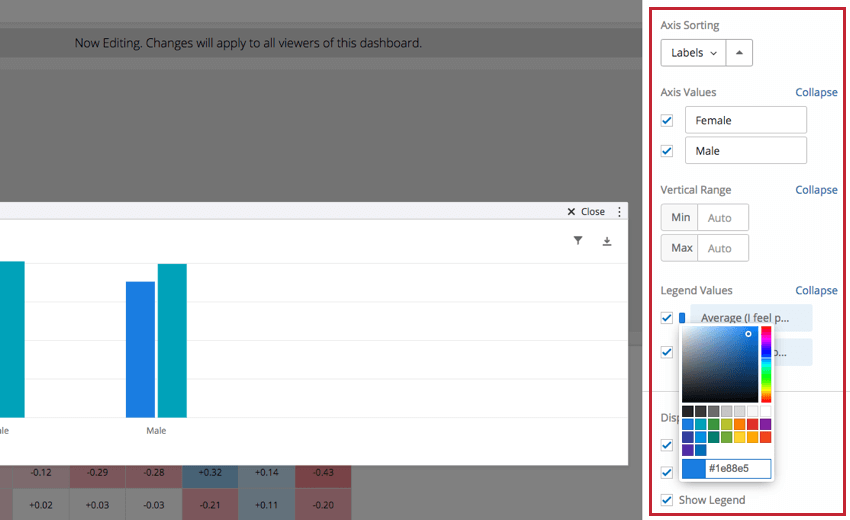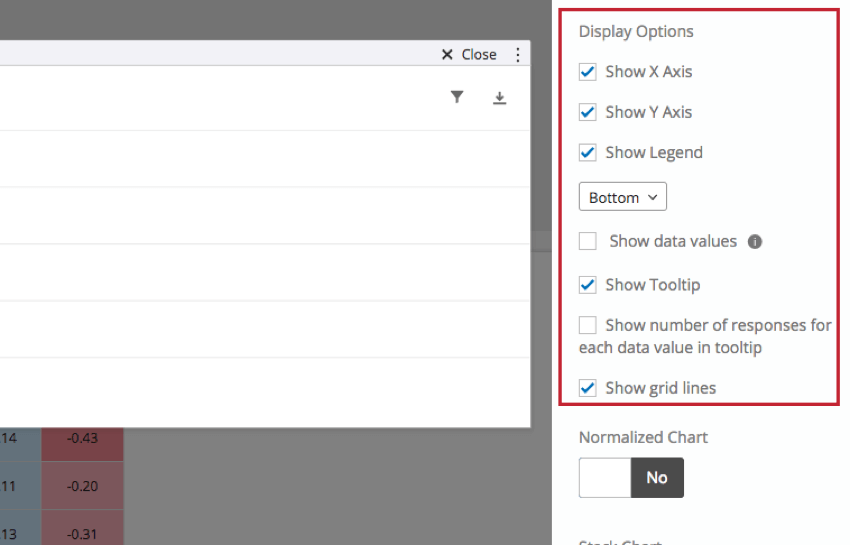Einfache Tabelle-Widget (CX)
Inhalt Dieser Seite:
Über einfache Diagramm-Widgets
Mit einfachen Diagramm-Widgets können Sie Daten in Form von Diagrammen anzeigen. Unterschiedliche Diagrammtypen, Farben und Anzeigeoptionen ermöglichen es Ihnen, die Diagramme an verschiedene Situationen anzupassen.
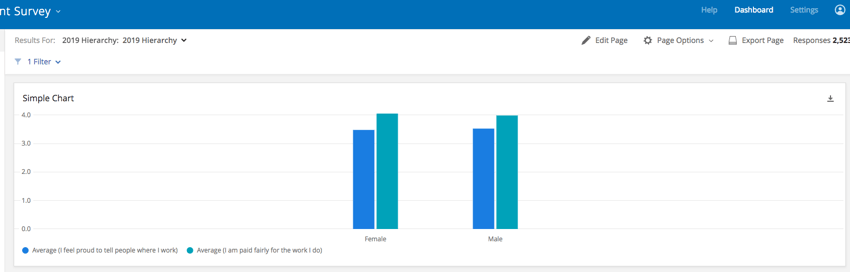
Tipp: Wenn Sie mehrere Quellen zugeordnet (EN) haben, werden alle Quelldaten im Widget zusammen angezeigt. Sie müssen einen Filter auf Widget-Ebene verwenden, um sicherzustellen, dass nur jeweils eine Datenquelle angezeigt wird. Sie können diesen Filter sogar sperren, wenn Sie nicht möchten, dass Dashboard-Benutzer ihn anpassen.
Feldtyp-Kompatibilität
Die Metrik für das einfache Diagramm-Widget ist mit den folgenden Feldtypen (EN) kompatibel:
- Zahlenfeld
- Numerischer Wert
Die x-Achsendimension und Datenreihen sind nur mit Kategorien (EN) und Feldern folgender Typen kompatibel:
- Zahlenfeld
- Datum
- Textfeld
- Mehrfachantwort-Textfeld
Widget-Anpassung
Für grundlegende Widget-Anweisungen und Anpassung besuchen Sie die Supportseite Widgets – Allgemeine Übersicht (EN). Für Widget-spezifische Anpassungen lesen Sie weiter.
Diagrammtyp
Mit der Auswahl des Diagrammtyps legen Sie das Format fest, in dem Ihre Daten angezeigt werden sollen. Das einfache Diagramm-Widget verfügt über vier Diagrammtypen:
- Mit Balkendiagramm erstellen Sie ein einfaches vertikales Balkendiagramm.
- Mit Horizontales Balkendiagramm erstellen Sie ein horizontales Balkendiagramm.
- Bei Liniendiagramm werden die Datenpunkte auf einer durchgehenden Linie angezeigt. Mit Spline in den Anzeigeoptionen lässt sich diese Linie glätten.
- Bei Flächendiagramm wird der Bereich unter den Daten mit Farbe aufgefüllt. Dieser Diagrammtyp ist besonders nützlich, wenn Sie Ihre Daten mithilfe einer Datenreihe aufschlüsseln.
Grundlegende Einrichtung
Wenn Sie Ihr einfaches Diagramm-Widget einrichten, müssen Sie mindestens eine Metrik definieren. Wenn Sie eine andere Metrik als die Zählung verwenden (was keine zusätzlichen Spezifikationen erfordert), müssen Sie dieses Feld für die Metrik definieren. Anschließend können Sie bei Bedarf eine Dimension für die x-Achse hinzufügen. Diese dient als Aufschlüsselung für Ihre ausgewählte Metrik und erscheint unten im Diagramm als zusätzliche Labels. Um eine zusätzliche Aufschlüsselung auf der Dimension Ihrer x-Achse abzubilden, können Sie eine Datenreihe auswählen. Eine Datenreihe ermöglicht es Ihnen, Ihre Daten auf einer zusätzlichen detaillierten Ebene zu untersuchen.
Bei der Auswahl einer Metrik benötigt jede Metrik außer der Zählung ein definiertes Feld. Es steht nur eine Kategorie (EN) oder ein Feld vom Typ Zahlensatz oder Mehrfachantwort-Textsatz zur Verfügung. Mit Optionen können Sie auch festlegen, ob Ihre Metrik das Format Zahl, Prozent oder Währung haben soll und wie viel Dezimalstellen angezeigt werden sollen. Außerdem können Sie Filter auswählen, um Ihrem Widget auf der Metrikebene einen Filter hinzuzufügen. Diese Filter sind ähnlich aufgebaut (EN) wie die Filter, die Sie in Ihrem Dashboard eingerichtet haben.
Zu den verfügbaren Metriken gehören:
- Zählung: Zeigt die Anzahl der Antworten für die ausgewählten Felder an (d. h. Anzahl der Befragten, die einen bestimmten Wert aus einer Fünf-Punkte-Skala ausgewählt haben).
- Durchschnitt: Zeigt den Durchschnittswert für ein ausgewähltes Feld an.
- Minimum: Zeigt den Minimalwert für ein ausgewähltes Feld an.
- Maximum: Zeigt den Maximalwert für ein ausgewähltes Feld an.
- Summe: Ermittelt die Summe aller Werte für ein ausgewähltes Feld.
- Net Promoter Score: Ermittelt die Detractors (Detraktoren), Passives (Passive) und Promoters (Promotoren) aus NPS-Fragen.
- Korrelation: Gibt den Pearson-Wert für die Korrelation zwischen zwei Feldern an.
- Oberes/unteres Feld: Zeigt den Prozentsatz an Antworten an, die in einen bestimmten Wertebereich fallen.
- Verhältnis Teilmenge: Anzahl der Personen, die eine bestimmte Antwortmöglichkeit gewählt haben, geteilt durch die Anzahl der Befragten. Diese Metrik visualisiert einen Anteil. Siehe Verhältnis Teilmenge (EN) für weitere Informationen.
Tipp: Diese Metrik ist für die Widgets einfaches Diagramm (EN) und einfache Tabelle (EN) verfügbar. Wenn Sie ein Proportionsfeld für diese Widgets erstellen, empfehlen wir die Metrik Verhältnis Teilmenge.Beispiel: Stellen wir uns vor, dass Ihre Organisation den Mitarbeitern die Möglichkeit gibt, von zu Hause aus zu arbeiten. Mit der Metrik Verhältnis Teilmenge können Sie berechnen, welcher Anteil Ihrer Organisation von zu Hause aus arbeiten würde, und sie mit dem Anteil der Mitarbeiter vergleichen, die im Büro arbeiten möchten.
- Benchmarks: Alle Benchmarks (EN), die Sie erstellt haben.
Sie können Ihre x-Achsendimension nur angeben, wenn Sie eine einzelne Metrik verwenden. Wenn Sie mehr als eine Metrik verwenden, wird die Dimension der x-Achse automatisch Metriken anzeigen, und Ihre ausgewählten Metriken werden als Aufschlüsselung verwendet.
Wenn Sie sich dafür entscheiden, eine Datenreihe hinzuzufügen, können Sie nur Kategorien (EN) oder Felder vom Typ (EN) Textsatz, Mehrfachantwort-Textsatz, Zahlensatz oder Datum hinzufügen. Wenn Sie keine Datenreihe hinzufügen und nur eine Metrik und Dimension der x-Achse hinzugefügt haben, haben Sie die Option Nur obere/untere N-Werte anzeigen. Aktivieren Sie dieses Kontrollkästchen, um anzugeben, ob Sie nur Obere oder Untere Werte anzeigen möchten, und um anzugeben, wie viele dieser Werte angezeigt werden sollen.
Achseneinstellungen
Abhängig von der Konfiguration, die Sie für Ihr einfaches Diagramm ausgewählt haben, können die Optionen für die Achseneinstellungen anders sein als hier angezeigt. Die Funktionalität ist jedoch gleich, und Sie können diese Einstellungen auf die von Ihnen gewählte Einrichtung anwenden.
Sie können die Anordnung Ihrer x-Achse mithilfe der Optionen unter Achsensortierung ändern. Benutzerdefiniert und Labels sind gleichbleibende Optionen; weitere Optionen werden je nach Widget-Einrichtung angezeigt. Wenn Sie Benutzerdefiniert auswählen, können Sie die Achsenwerte im Abschnitt Achsensortierung per Drag & Drop in die gewünschte Reihenfolge ziehen. Um Ihre Achsenwerte umzubenennen, klicken Sie einfach auf den Namen des Achsenwerts unter Achsenwerte und ändern Sie den Namen.
Sie können einen vertikalen Bereich definieren, indem Sie im Abschnitt Vertikalbereich Werte für Min. und Max. eingeben. Dies definiert die maximalen und minimalen Werte auf der y-Achse Ihres Widgets. Wenn Sie keine Werte definieren, werden diese Bereiche automatisch so eingestellt, dass sie Ihre Datenwerte einschließen.
Um die Farbe eines Werts in der Legende zu ändern, wählen Sie links vom Wert unter Legendenwerte eine Farbe aus. Sie können auch per Drag & Drop die Legendenwerte in einer bestimmten Reihenfolge anordnen.
Anzeigeoptionen
- x-Achse anzeigen: Zeigt die Werte für die x-Achse an.
- y-Achse anzeigen: Zeigt die Werte für die y-Achse an.
- Legende anzeigen: Legen Sie fest, ob und wo auf Ihrem Diagramm eine Legende angezeigt wird.
- Datenwerte anzeigen: Zeigt die Datenwerte auf dem Diagramm selbst an.
- QuickInfo anzeigen: Wenn Sie mit dem Mauszeiger über einen Feldwert fahren, wird der zugehörige Datenwert angezeigt.
- Anzahl der Antworten für jeden Datenwert in QuickInfo anzeigen: Zeigt in der QuickInfo die Gesamtzahl der Antworten an, die jeder Datenwert enthält.
- Rasterlinien anzeigen: Zeigt in Ihrem Diagramm Rasterlinien an.
Diagramm normalisieren
Wenn Sie den Schalter Normalisiertes Diagramm auf Ja bewegen, wird jeder Datenpunkt im Diagramm als Prozentsatz von 100 % angezeigt. Dies ist hilfreich, wenn Ihre Daten mit einer Datenreihe aufgeschlüsselt sind, und Sie den Anteil der Befragten als relativen Prozentsatz anstelle von expliziten Zählungen anzeigen möchten.
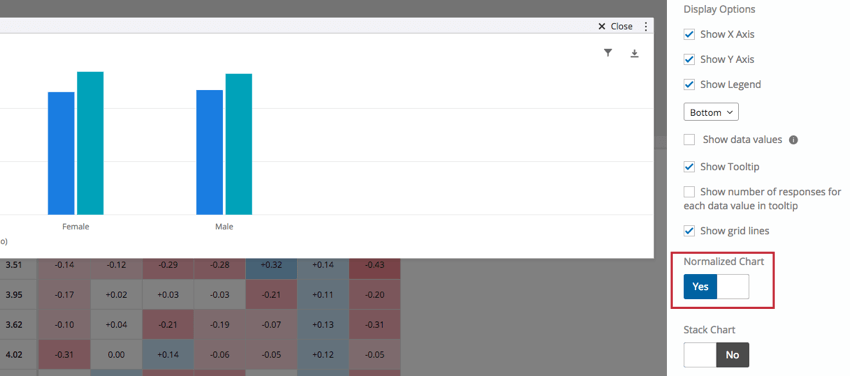
Stapeldiagramm
Wenn Sie Stapeldiagramm auf Ja bewegen, werden die Balken im Diagramm zu einem einzigen gestapelten Balken zusammengefasst. Wenn Sie Ihr Widget mit einer Datenreihe aufgeschlüsselt haben, wird für jeden Wert des Datenreihenfelds ein gestapelter Balken angezeigt. Dies ist besonders nützlich, wenn Sie das Widget normalisieren. In diesem Fall beträgt die Länge des Balkens 100 %, und er wird in Abschnitte unterteilt, die den Prozentsätzen jedes Datenpunkts entsprechen.
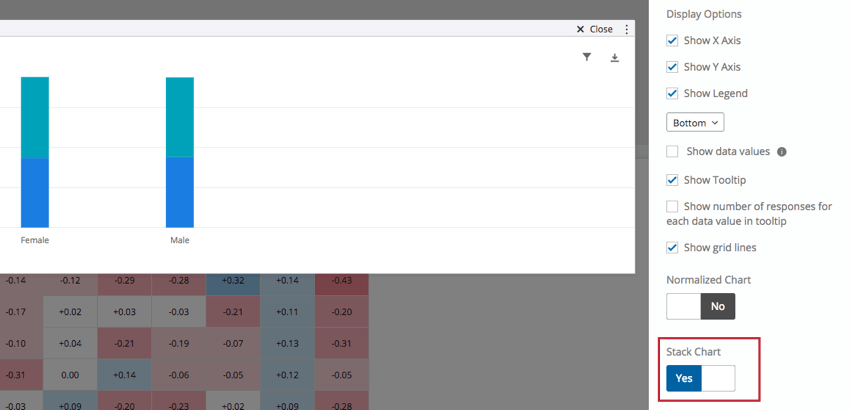
Referenzlinien
Sie können Ihrem Diagramm Referenzlinien hinzufügen und als Vergleichspunkt verwenden. Sie haben die Möglichkeit zu wählen, ob Ihre Linie Basierend auf dem Wert (ein von Ihnen definierter statischer Wert) oder Basierend auf der Metrik (ein Wert aus Ihrem Datensatz) sein soll. Sie können einem einzelnen Widget mehrere Referenzlinien hinzufügen. Befolgen Sie die folgenden Schritte, um eine Referenzlinie hinzuzufügen:
- Wählen Sie Referenzlinie hinzufügen.
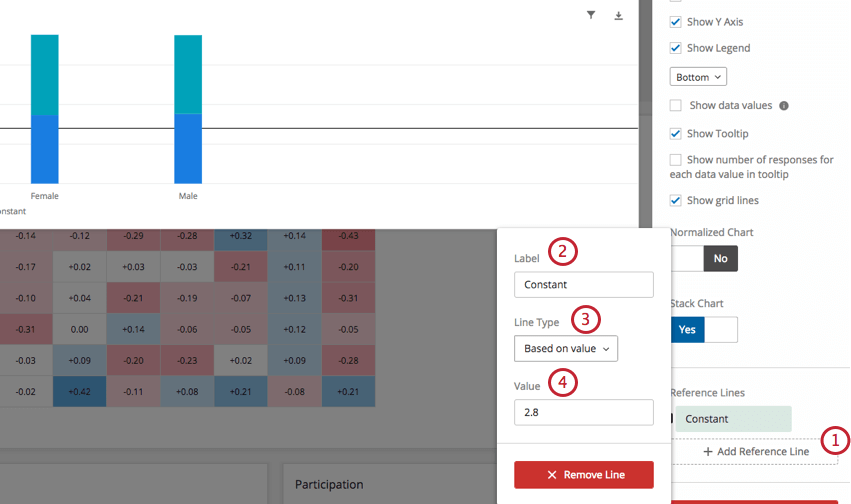
- Geben Sie für Ihre Zeile ein Label (d. h. einen Namen) ein.
- Wählen Sie Ihren Linientyp aus.
- Wenn Sie Basierend auf dem Wert ausgewählt haben, geben Sie den gewünschten Wert ein.
- Wenn Sie Basierend auf der Metrik ausgewählt haben, wählen Sie die Metrik aus. Bei einer anderen Metrik als Zählung, müssen Sie auch das Feld für die Metrik spezifizieren.
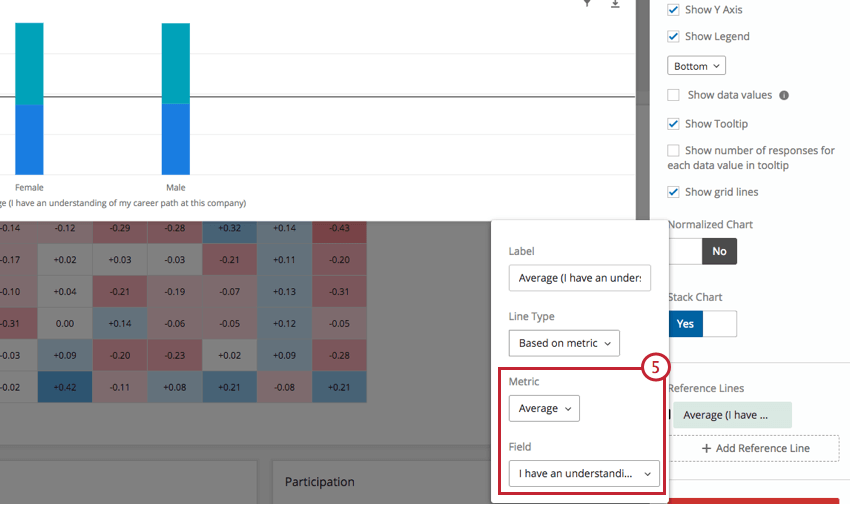
- Sie können die Farbe Ihrer Linie ändern, indem Sie neben Ihrer hinzugefügten Referenzlinie eine Farbe auswählen.
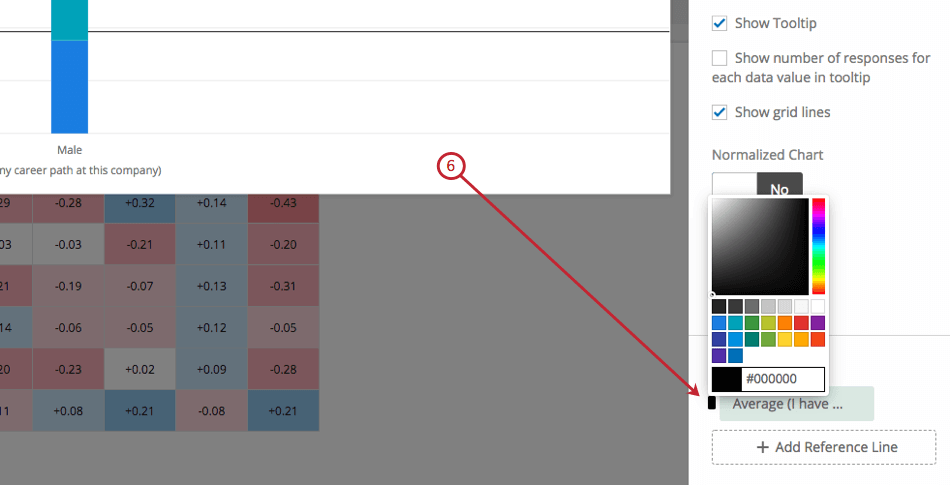
Datumsfilter
Datumsfilter verfügen für einfache Diagramme über einzigartige Funktionen.
Historisch vergleichen
Wenn Sie mehrere Quellen zugeordnet (EN) haben, ist die Option historischer Vergleich eine gute Möglichkeit zu zeigen, wie sich das Feedback von Mitarbeitern im Laufe der Zeit verändert hat.
- Fügen Sie eine Metrik hinzu.
- Fügen Sie Ihrer x-Achse ein Datumsfeld hinzu. Anschließend klicken Sie erneut auf das Feld, um das Menü zu öffnen.
- Passen Sie ggf. die Gruppierung der Daten an (Tag, Woche, Jahr usw.).
- Wählen Sie Historisch vergleichen.
- Wenn Sie die Daten nach Datum einschränken möchten, wählen Sie einen Datumsbereich aus.
Tipp:Diese Einstellung ist hilfreich, wenn Sie Daten von Projekten aus mehreren Jahren in Ihrem Projekt zugeordnet haben, aber nur einen Vergleich der Daten von zwei Jahren anzeigen möchten. Zum Beispiel habe ich die Jahre 2016, 2017, 2018 und 2019 zugeordnet, möchte aber, dass dieses Diagramm nur die Daten vom 1. Januar 2018 bis zum 31. Dezember 2019 anzeigt.
Relative Filter
Relative Filter sind Filter zum Zurücksetzen, die es nur auf Widget-Ebene für einfache Diagramme und einfache Tabellen gibt. Der Zweck von relativen Filtern besteht darin, ein Widget relativ zu einem Datumsfilter auf Seitenebene zu filtern. Wenn beispielsweise Ihre gesamte Seite gefiltert wird, um Daten für die letzten 7 Tage anzuzeigen, können Sie einen relativen Filter in Ihrem Widget verwenden, um Daten für die gleiche Woche des letzten Jahres anzuzeigen.
- Fügen Sie Ihrer Seite einen Datumsfilter hinzu. Der Filterzeitraum kann frei definiert werden. Sie können die Einstellung auch auf Gesamte Zeit belassen.

- Bearbeiten Sie eine einfache Tabelle oder ein einfaches Diagramm.
- Klicken Sie auf eine Metrik.
- Gehen Sie zur Registerkarte Filter.
- Wählen Sie Filter hinzufügen.
- Wählen Sie einen Datumsfilter.

- Wechseln Sie zurück zu Relativ.
- Wählen Sie ein Zurücksetzungs-Datum.

- Wählen Sie den Zeitraum, für den Sie die Daten zurücksetzen möchten.

- Wählen Sie Laufender Zeitraum, um nur Daten bis einschließlich heute anstatt eines vollen Zeitraums einzubeziehen.
Beispiel: Diese Dashboard-Seite wird gefiltert, um Daten für die letzten 7 Tage anzuzeigen.
Diese einfache Tabelle enthält als drei Metriken jeweils einen durchschnittlichen NPS. Die erste Metrik wird nicht gefiltert und zeigt den NPS für die letzten 7 Tage an. Die zweite Metrik wird vom Seitenfilter um 1 Jahr zurückgesetzt und zeigt Daten für die gleiche Woche vor einem Jahr. Die dritte Metrik wird vom Seitenfilter um 1 Quartal zurückgesetzt und zeigt Daten für die gleiche Woche vor einem Quartal.
Metrikfilter
Nehmen wir an, Sie haben viele verschiedene Metriken in Ihr einfaches Diagramm-Widget geladen. Nun kommt es vor, dass Sie diese Metriken übersichtlich filtern möchten. Anstatt ein neues Widget mit Ihren individuellen Metriken zu erstellen, können Sie Ihrem vorhandenen Widget einen Metrikfilter hinzufügen und das Widget so filtern, dass nur die Daten angezeigt werden, an denen Sie interessiert sind. Metrikfilter können nur zu Widgets hinzugefügt werden, die mehr als eine Metrik anzeigen.
Metrikfilter hinzufügen
- Klicken Sie auf Seite bearbeiten, um in den Bearbeitungsmodus des Dashboards zu gelangen.
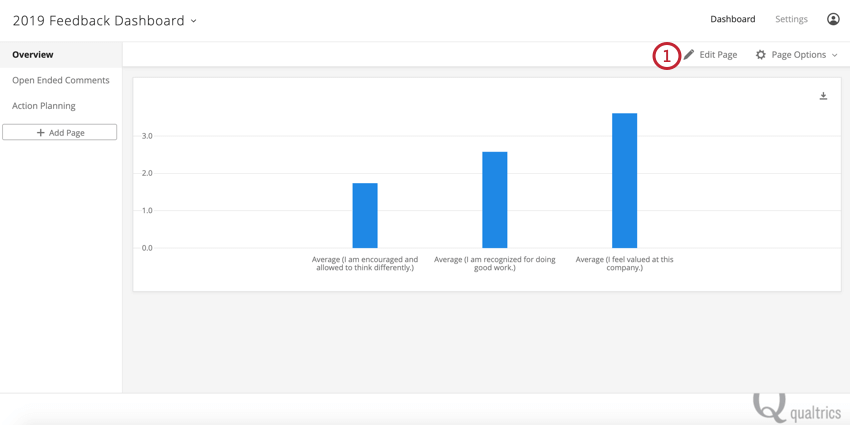
- Klicken Sie auf das Filtersymbol in der oberen rechten Ecke des Widgets, dem Sie den Filter hinzufügen möchten.
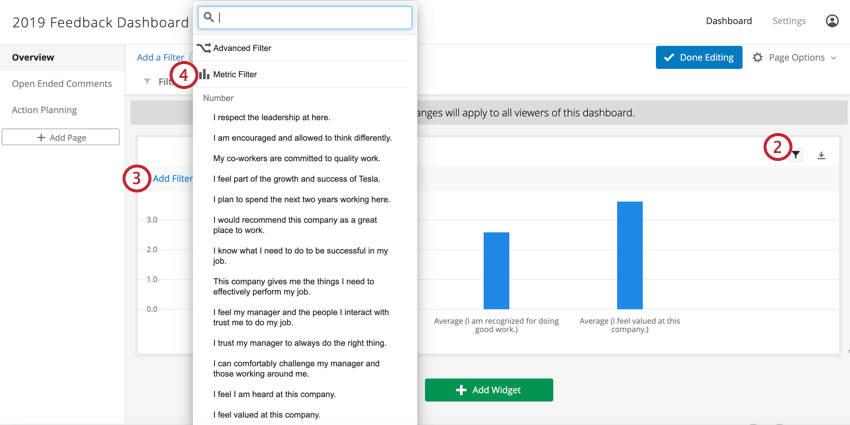
- Klicken Sie auf Filter hinzufügen.
- Wählen Sie Metrikfilter.
Tipp:Sie sehen keinen metrischen Filter? Wahrscheinlich zeigt Ihr Widget nur eine Metrik an. Sie sollten Ihr Widget bearbeiten und eine zusätzliche Metrik hinzufügen (EN).
- Falls gewünscht, bearbeiten Sie den Filtertitel.
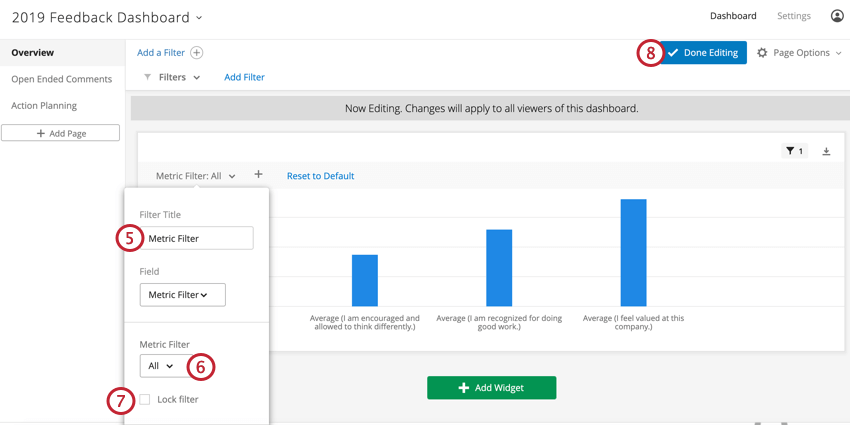
- Verwenden Sie das Dropdown-Menü Metrikfilter, um auszuwählen, welche Metriken standardmäßig ausgewählt werden.
- Um zu verhindern, dass Dashboard-Benutzer diesen Filter ändern, aktivieren Sie Filter sperren.
- Klicken Sie abschließend auf Bearbeitung beendet.