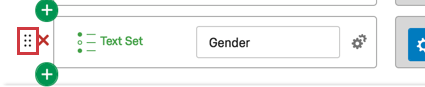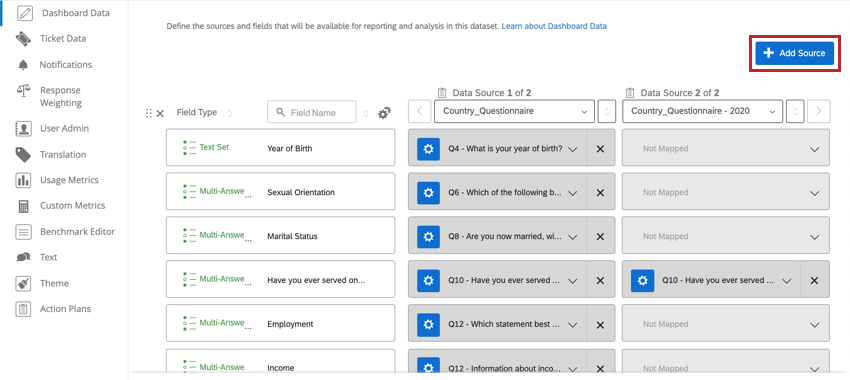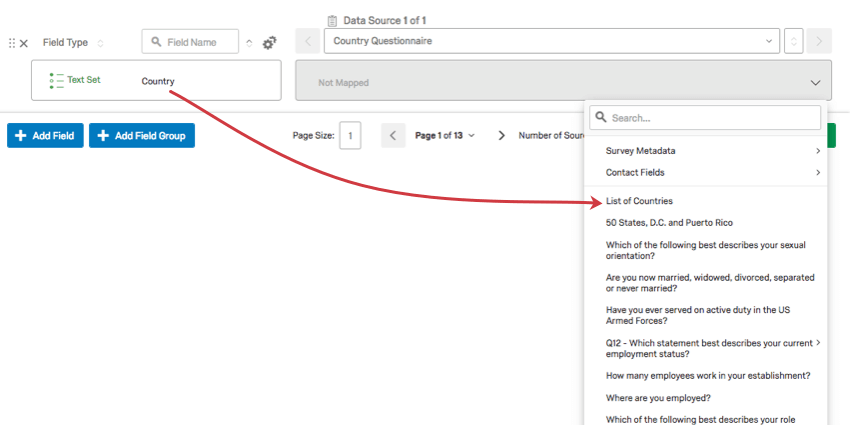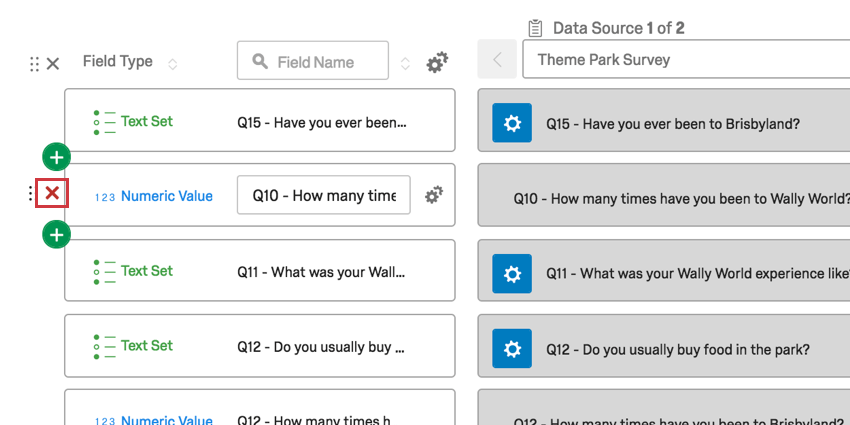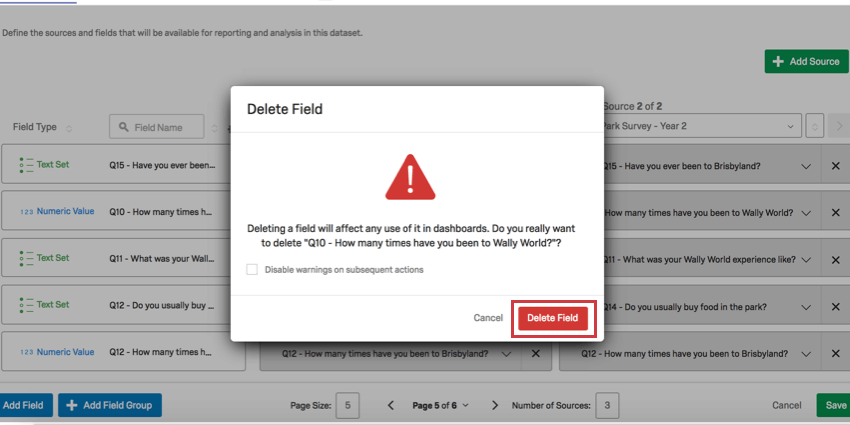Zuordnen von CX-Dashboard-Daten
Inhalt Dieser Seite:
Über das Zuordnen von CX-Dashboard-Daten
Wenn die erste Quelle zu Ihren Dashboard-Daten hinzugefügt wurde, können Sie neue Felder hinzufügen oder die automatisch zugeordneten Felder bearbeiten. Dadurch wird festgelegt, wie die Felder auf Ihren Dashboards angezeigt werden oder funktionieren.
Datenquellen zuordnen
Sobald Sie Ihr erstes Dashboard erstellt haben, werden Sie aufgefordert, eine Quelle hinzuzufügen. Sie können dann aus allen Umfragen (oder Verteilungen (EN)) auswählen, die sich in Ihrem Benutzerkonto befinden.
- Klicken Sie auf das Zahnrad in den Dashboard-Einstellungen.

- Klicken Sie im Abschnitt Dashboard-Daten auf Quelle hinzufügen.
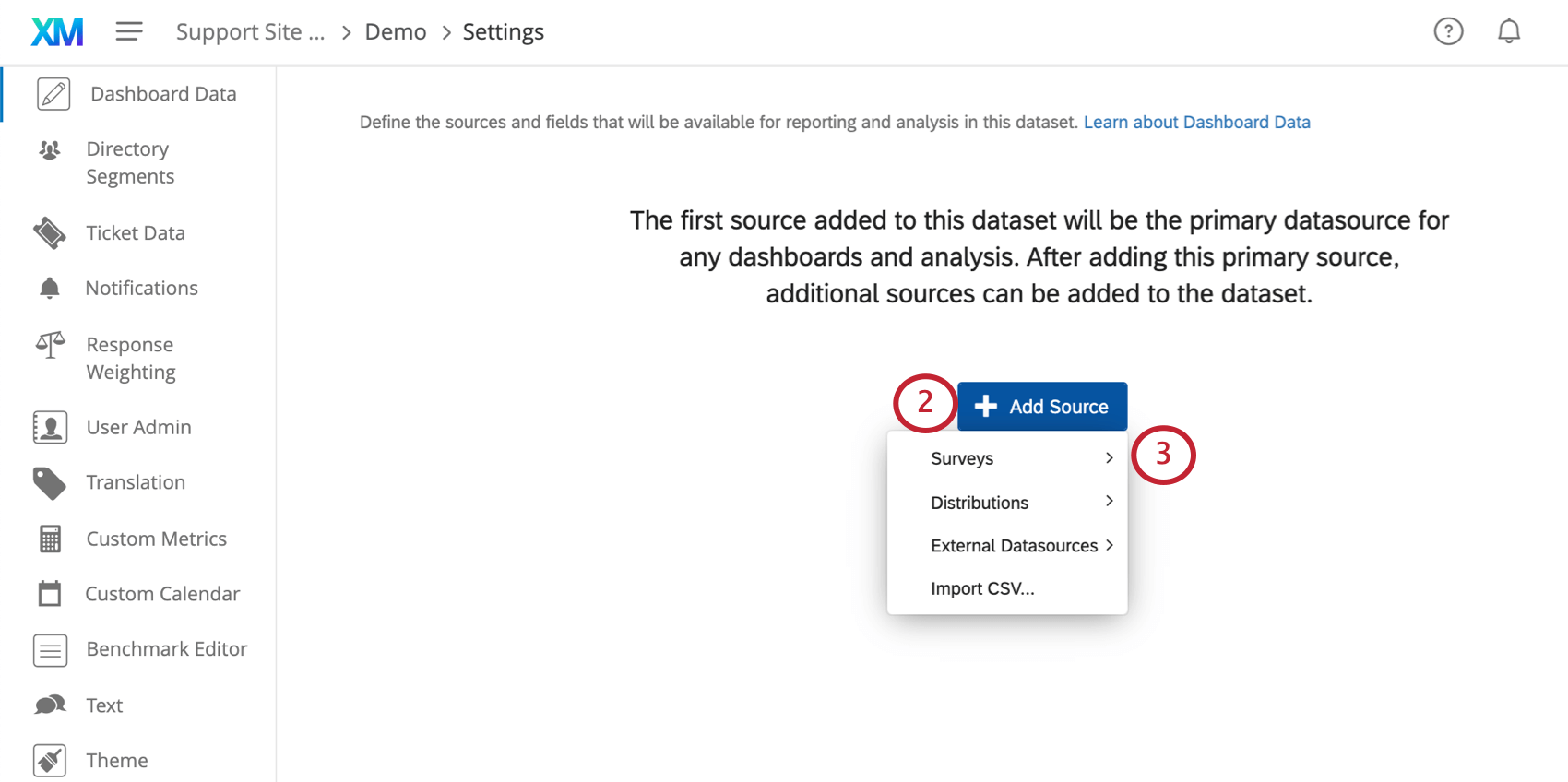
- Wählen Sie aus einer Liste von Umfragen aus.
Tipp: Um Daten aus einer CSV in Ihr Dashboard zu importieren, gehen Sie zur Support-Seite CSV als Dashboard-Quelle importieren (EN).
- Entscheiden Sie, welche Daten in die Zuordnung aufgenommen werden sollen. Auf diese Weise können Sie verhindern, dass überschüssige Dateien, deren Verwendung Sie nicht planen, Ihrem Mapper hinzugefügt werden.
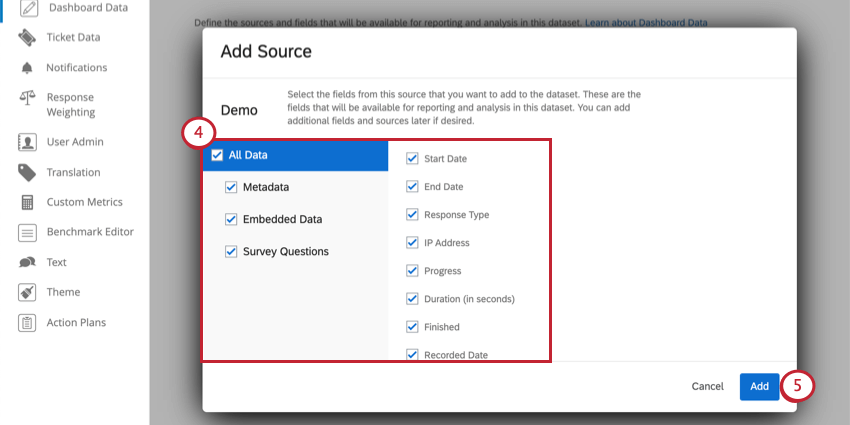 Beispiel: Sie können das Kontrollkästchen verwenden, um die Auswahl aller Metadaten aufzuheben – dadurch werden Felder wie Antworttyp und Beendet entfernt. Wenn Sie feststellen, dass Sie nur einige der Metadaten verwenden, können Sie die Auswahl aller Metadaten aufheben und individuell auswählen, welche Sie verwenden möchten.
Beispiel: Sie können das Kontrollkästchen verwenden, um die Auswahl aller Metadaten aufzuheben – dadurch werden Felder wie Antworttyp und Beendet entfernt. Wenn Sie feststellen, dass Sie nur einige der Metadaten verwenden, können Sie die Auswahl aller Metadaten aufheben und individuell auswählen, welche Sie verwenden möchten.
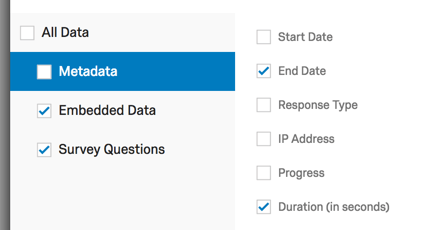
- Klicken Sie auf Hinzufügen.
Tipp: Felder, die Sie versehentlich entfernen, können Sie später wieder einfügen.
- Daten werden entsprechend Ihrer Auswahl zugeordnet.
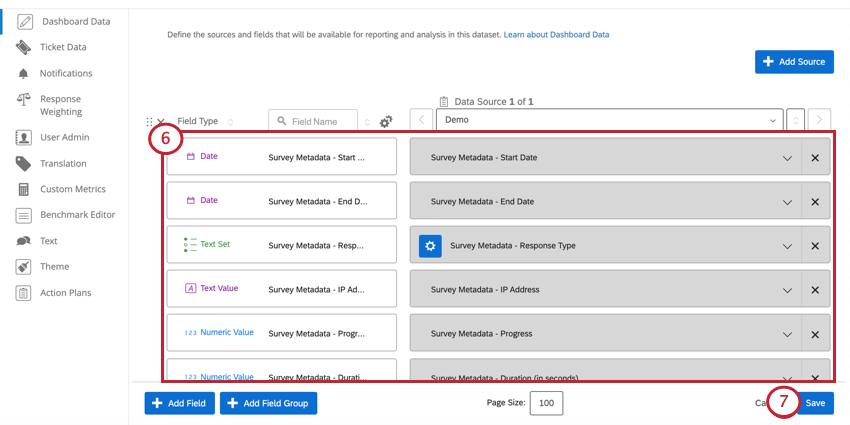
- Klicken Sie auf Speichern.
Grenzen für Datensätze
Unsere Datenplattform legt eine Begrenzung für die Anzahl fest, wie oft eine einzelne Datenquelle in aktiven Datensätzen verwendet werden kann. Derzeit kann eine einzige Datenquelle nur in 50 aktiven Datensätzen verwendet werden, um eine zeitnahe Datenverarbeitung zu gewährleisten. Für externe Daten liegt die Grenze bei fünf aktiven Datensätzen. Diese Grenzen werden sich im Laufe der Zeit ändern, da unsere Plattform und ihre Merkmale wachsen. Sofern Ihre Datenquelle diese Grenze erreicht, wird ein Fehlerdialog angezeigt, wenn die Quelle im Datenmapper hinzugefügt oder das Dashboard kopiert wird.
Neue Felder hinzufügen
- Klicken Sie auf das Zahnrad in den Dashboard-Einstellungen.

- Klicken Sie im Abschnitt Dashboard-Daten auf die Schaltfläche Feld hinzufügen.
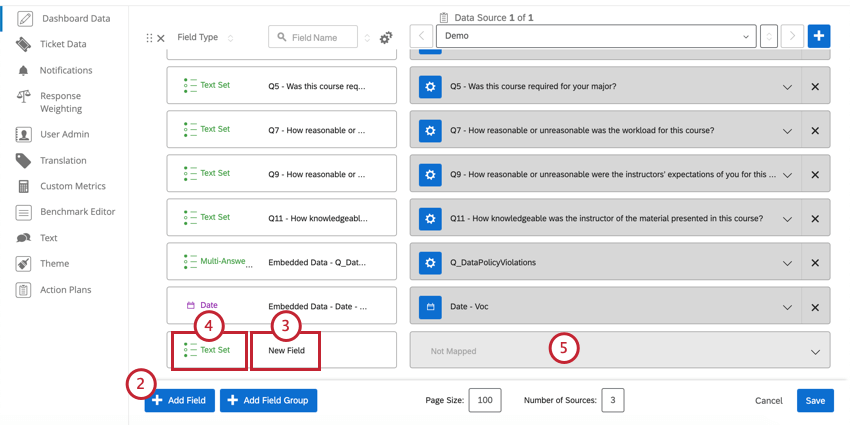
- Geben Sie einen Feldnamen ein oder aktualisieren Sie einen vorhandenen.
Tipp: Durch das Aktualisieren des Feldnamens wird Ihre Umfrage nicht beeinflusst, und die Änderung ist nur in CX-Dashboards sichtbar.
- Wählen Sie den Feldtyp (EN).
Tipp: Feldtypen definieren die Art der dem Feld zugeordneten Daten und legen fest, welche Widgets für jedes Feld verfügbar sind. Wird der gewünschte Feldname nicht angezeigt, wenn Sie die Quelle eines Widgets auswählen, müssen Sie möglicherweise den Feldtyp ändern oder ein anderes Widget verwenden. Beachten Sie, dass das Ändern der Feldtypen die Widgets in anderen Dashboards beschädigen kann, welche die betroffenen Felder verwenden. Daher empfehlen wir das Hinzufügen eines neuen Feldes, das derselben Frage zugeordnet ist, statt das Ändern des Feldtyps oder der Feldzuordnung eines vorhandenen Felds (z. B. haben Sie möglicherweise ein Textfeld für eine NPS-Gruppe sowie ein separates Zahlenfeld für einen NPS-Wert).
- Klicken Sie auf das Kästchen Nicht zugeordnet.
- Wählen Sie die Feldzuordnung der Frage aus oder das eingebettete Datenfeld, durch welches das Feld gefüllt wird.
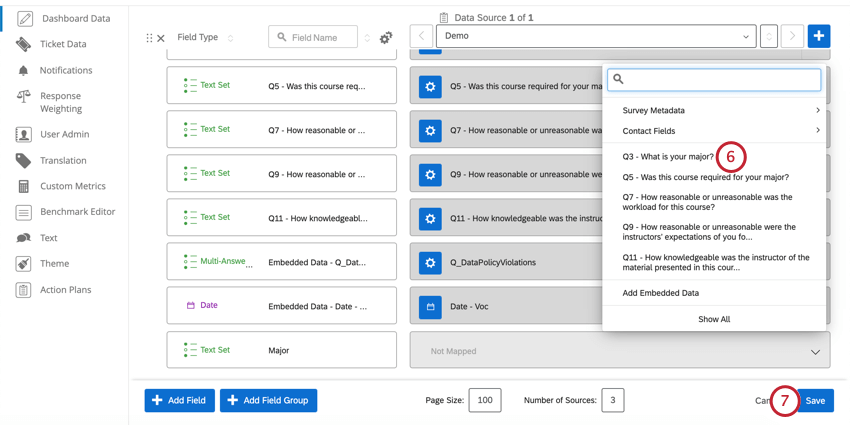
- Klicken Sie auf die Schaltfläche Speichern unten rechts.
Mehrere Datenquelle verwalten
Nachdem Sie Ihre erste Datenquelle hinzugefügt haben, können Sie auf die Schaltfläche Quelle hinzufügen klicken und eine andere Umfrage auswählen, um eine zusätzliche Quelle hinzuzufügen.
Zusätzliche Datenquellen werden nicht automatisch zugeordnet, daher müssen Sie deren Felder manuell zuordnen. Sie können Ihren Dashboard-Daten beliebig viele Datenquellen zuordnen, jedoch können Sie dieselbe Umfrage oder Datenquelle nicht zweimal zuordnen. Nachdem Sie eine zusätzliche Datenquelle hinzugefügt haben, können Sie entweder Daten aus beiden Quellen in dasselbe Feld zusammenfügen oder die Daten separat verwenden.
- Um die Daten separat zu verwenden, stellen Sie sicher, dass Sie jeder Zeile nur eine Quelle zuordnen.
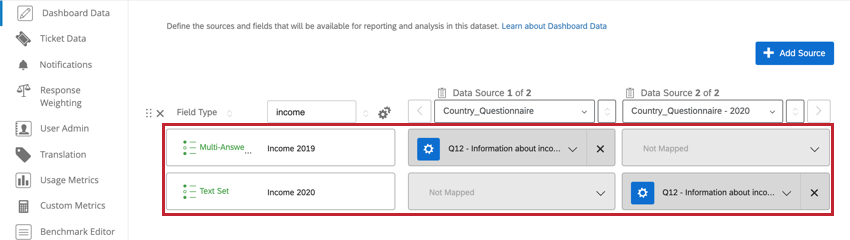
- Um Daten in demselben Feld zusammenzuführen, ordnen Sie beide Quellen in derselben Zeile des Feldtyps zu, den Sie zusammenführen möchten. Damit dies richtig funktioniert, achten Sie darauf, dass die Felder, die Sie zusammenführen ähnlich sind (z. B. zwei NPS-Fragen, zwei Fragen mit freier Antwort etc.).
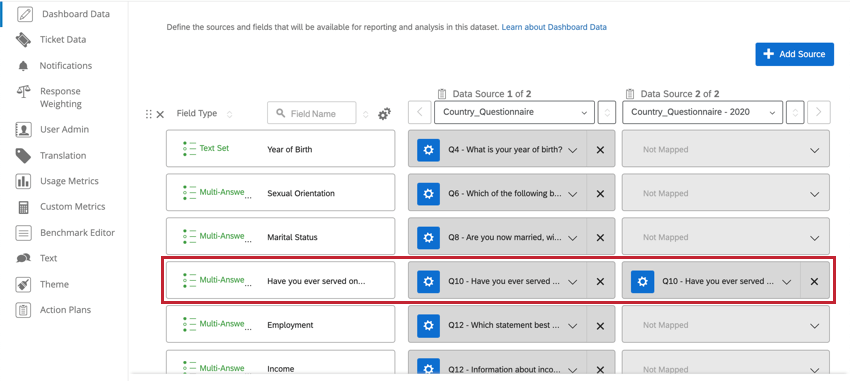 Tipp: Sie sollten nur ähnliche Fragen in dasselbe Feld zusammenfügen. Wenn beispielsweise zwei Umfragen eine 7-Punkte-Zufriedenheitsskala verwenden, können Sie die entsprechenden Fragen im selben Feld zusammenführen. Allerdings sollten Sie nicht eine Frage mit 7-Punkte-Zufriedenheitsskala mit einer 11-Punkte-NPS-Frage zusammenführen.
Tipp: Sie sollten nur ähnliche Fragen in dasselbe Feld zusammenfügen. Wenn beispielsweise zwei Umfragen eine 7-Punkte-Zufriedenheitsskala verwenden, können Sie die entsprechenden Fragen im selben Feld zusammenführen. Allerdings sollten Sie nicht eine Frage mit 7-Punkte-Zufriedenheitsskala mit einer 11-Punkte-NPS-Frage zusammenführen.
Felder zusammenführen, zuordnen und Zuordnung aufheben
Um die Zuordnung für ein Feld aufzuheben, müssen Sie einfach nur auf das X rechts neben dem Feld klicken. Daraufhin wird das Feld ausgegraut.
Um ein Feld zuzuordnen, klicken Sie auf den Pfeil nach unten rechts neben einem Element, das Nicht zugeordnet ist. Dadurch wird eine Liste der Auswahlmöglichkeiten geöffnet, und Sie können es dem entsprechenden Feldtyp zuordnen.
Feld- und Fragetyp müssen kompatibel sein. Daher sollte das Feld Land der Frage in der Umfrage zugeordnet werden, die sich auf Länder bezieht.
Zusammenführen im Vergleich zum Trennen mehrerer Felder
Sie können Daten aus mehreren Quellen in dasselbe Feld zusammenführen oder die Daten separat erfassen. Beispielsweise möchten Sie vielleicht Daten aus Kundenzufriedenheitsfragen aus zwei verschiedenen jährlichen Umfragen im selben Widget anzeigen lassen, aber gleichzeitig die Kundenzufriedenheit für 2016 vom NPS-Wert für 2017 trennen.
- Sie können Daten in dasselbe Feld zusammenführen, indem Sie beide Quellen in derselben Zeile des Feldtyps, den Sie zusammenführen möchten, zuordnen.
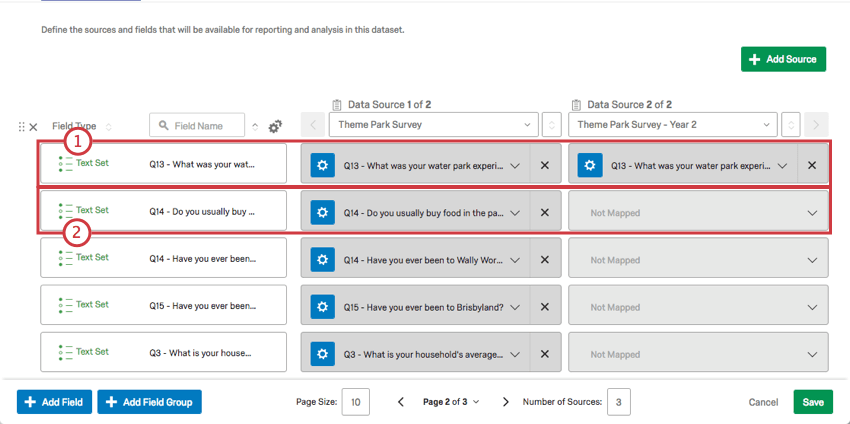
- Trennen Sie Ihre Felder, indem Sie sicherstellen, dass in jeder Zeile nur eine Quelle zugeordnet ist.
- Sie sollten Fragen nur dann zusammenführen, wenn die erfassten Daten in einem ähnlichen Format vorliegen und Sie planen, diese demselben Feldtyp zuzuordnen. Im Beispiel unten kann die NPS-Skala für beide Quellen nur ein Zahlenfeld sein; sie kann nicht in derselben Zeile zwei verschiedenen Feldtypen zugeordnet werden. Das ist allerdings kein Problem, da der NPS-Wert durch numerische Daten dargestellt wird, die dem Format „Zahlenfeld“ entsprechen.
 Warnung: Ein Zahlenfeld eignet sich am besten für Fragen mit Punkteskala wie NPS (0-10) oder Likert-Skalen (1-5). Allerdings sollten Sie nicht eine Frage mit 7-Punkte-Zufriedenheitsskala mit einer 11-Punkte-NPS-Frage zusammenführen.
Warnung: Ein Zahlenfeld eignet sich am besten für Fragen mit Punkteskala wie NPS (0-10) oder Likert-Skalen (1-5). Allerdings sollten Sie nicht eine Frage mit 7-Punkte-Zufriedenheitsskala mit einer 11-Punkte-NPS-Frage zusammenführen. - Beim Zuordnen einer zweiten Datenquelle werden Ihnen nur Feldtypen angezeigt, die zur aktuellen Auswahl passen (in diesem Beispiel nur Fragen mit freiem Text). Wählen Sie bei der zweiten Quelle aus den passenden Fragen, und nehmen Sie die Zuordnung vor.
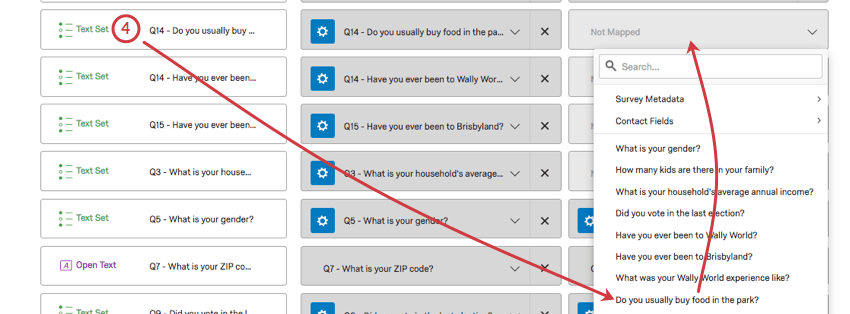
Felder löschen
Sobald Sie ein Feld löschen, kann die Aktion nicht rückgängig gemacht werden. Darüber hinaus kann das Löschen von Feldern die Widgets unterbrechen, die von dem Feld verwendet werden, das Sie löschen möchten. Bitte seien Sie vorsichtig, wenn Sie Felder löschen.
Weitere Optionen
Sobald Sie Ihre Quellen hinzugefügt haben, verwenden Sie die Registerkarte Dashboard-Daten für die erweiterte Bearbeitung wie Daten umcodieren oder Feldname und Datentyp bestimmen.
Um mehr über die erweiterte Bearbeitung auf der Registerkarte Dashboard-Daten zu erfahren, gehen Sie bitte auf die folgenden Seiten:
Felder
Erweiterte Feldtypen
- Feldgruppen (EN), beispielsweise Drilldowns (EN)
- Datenformate (EN)