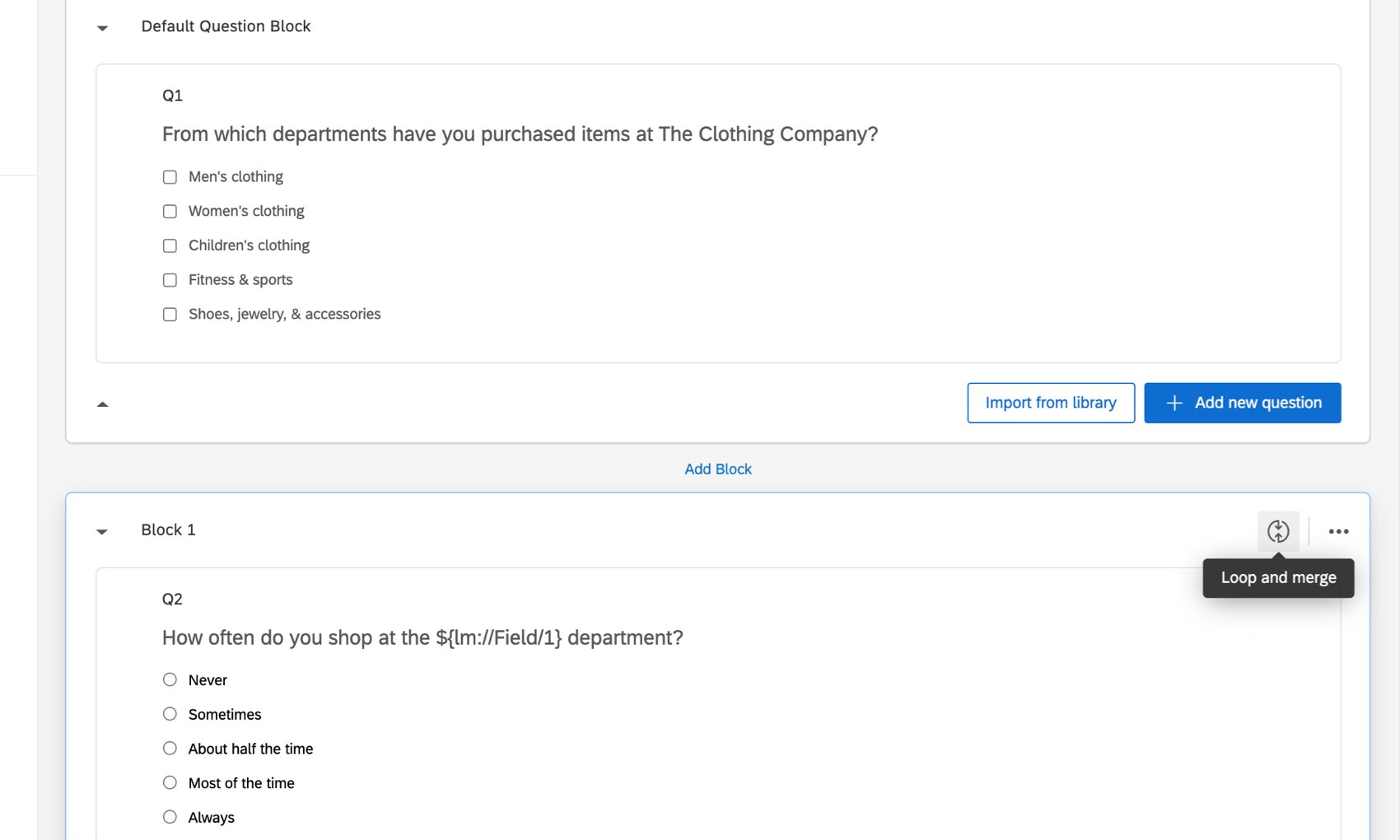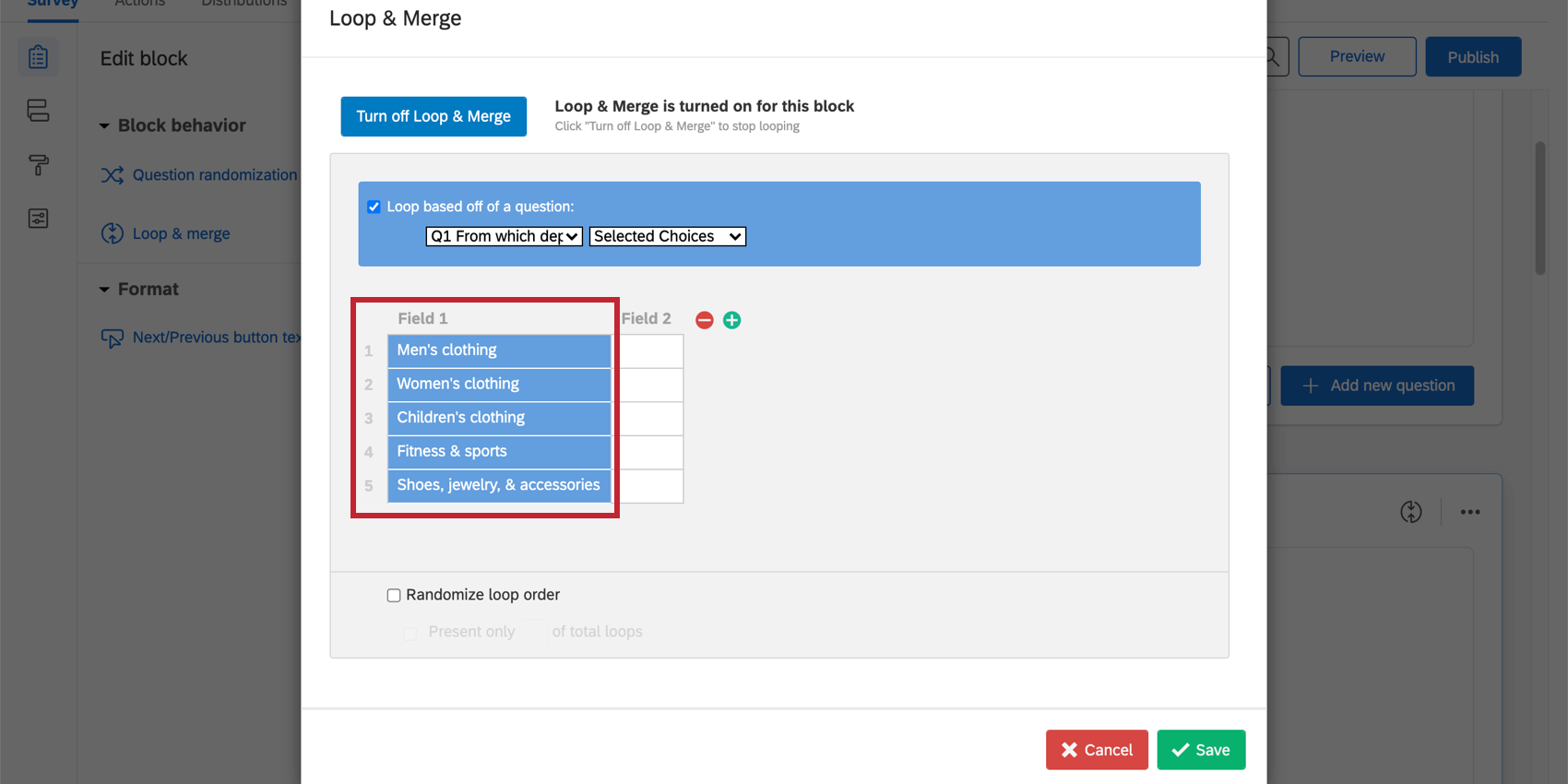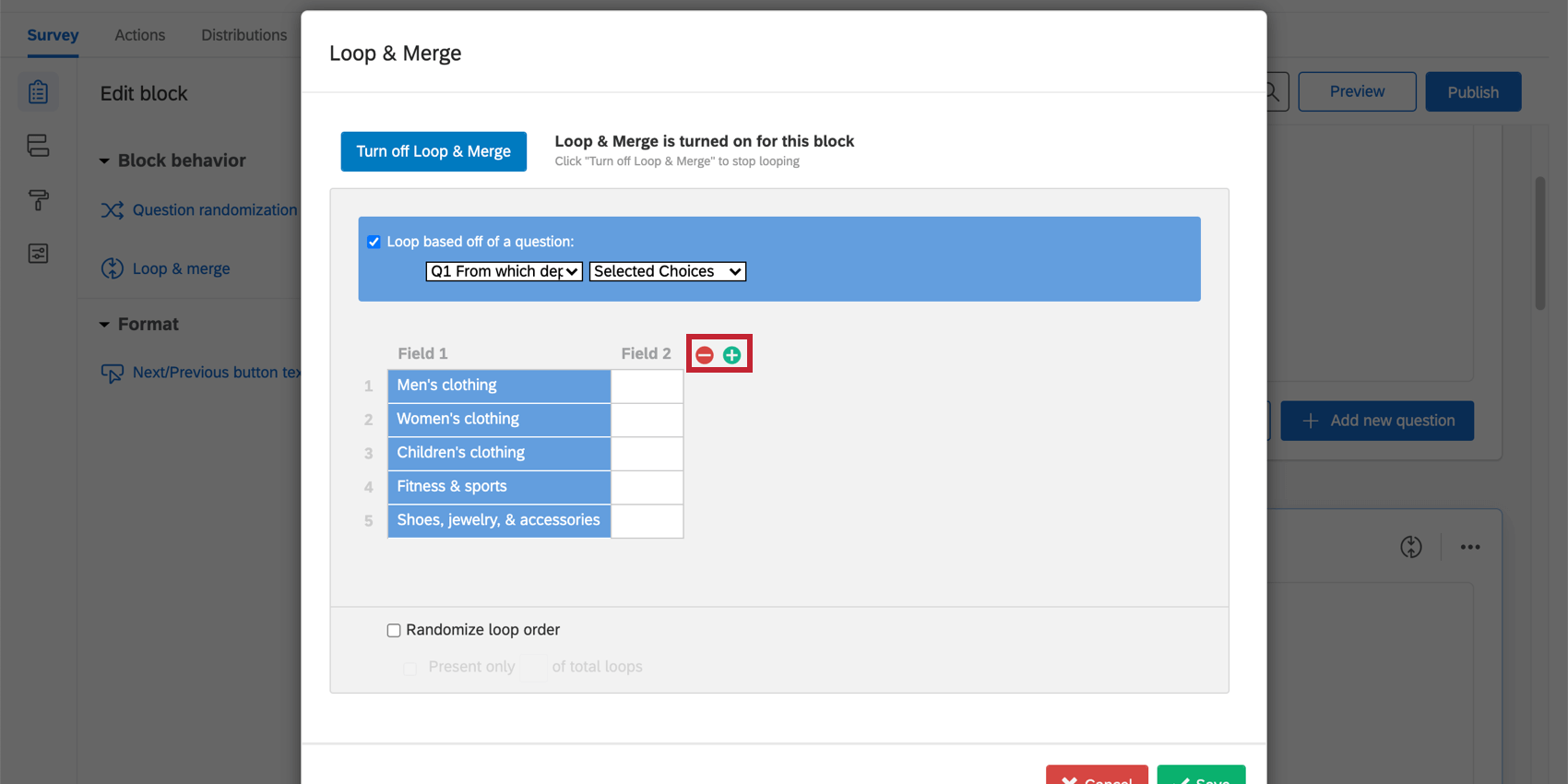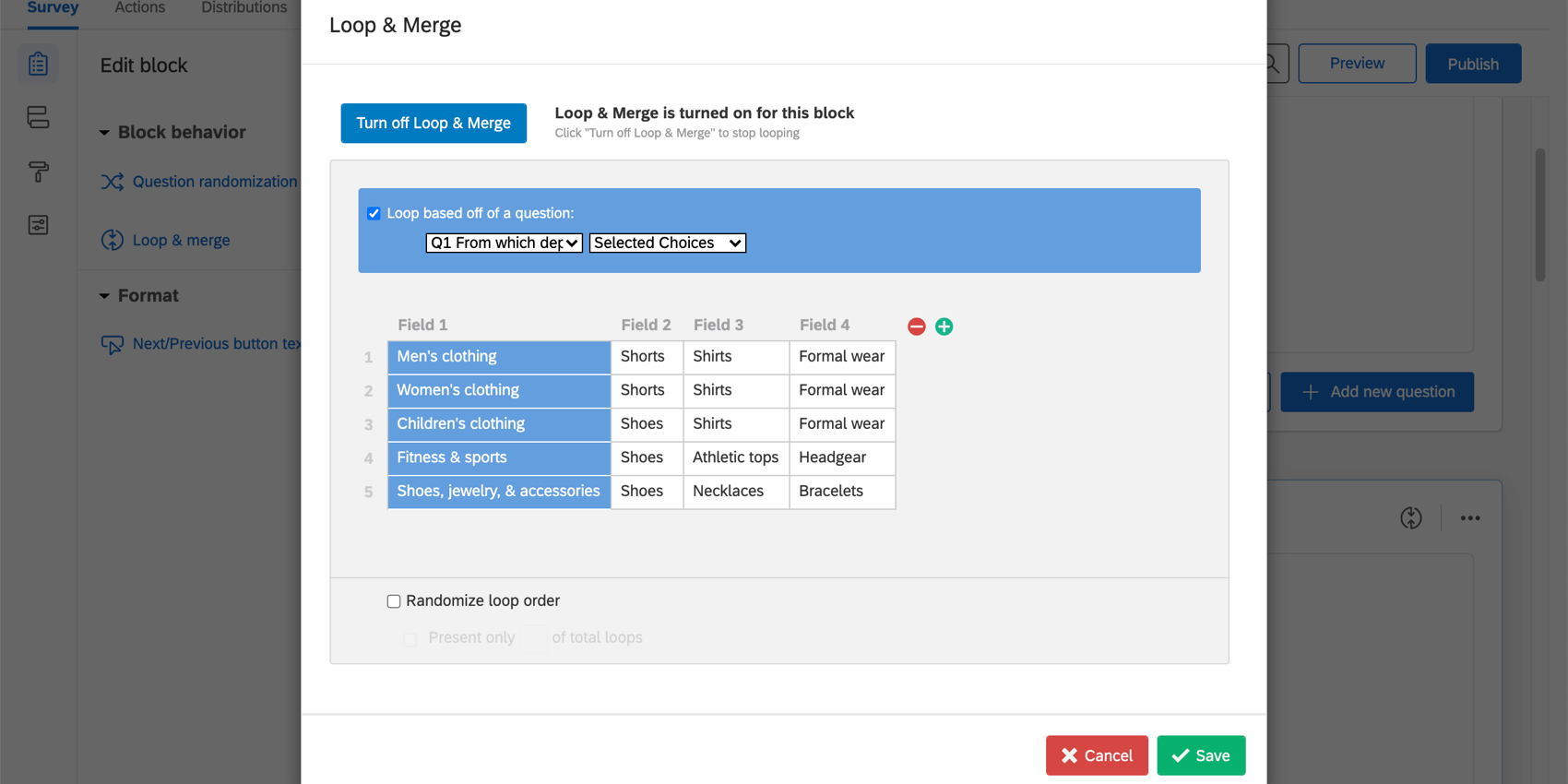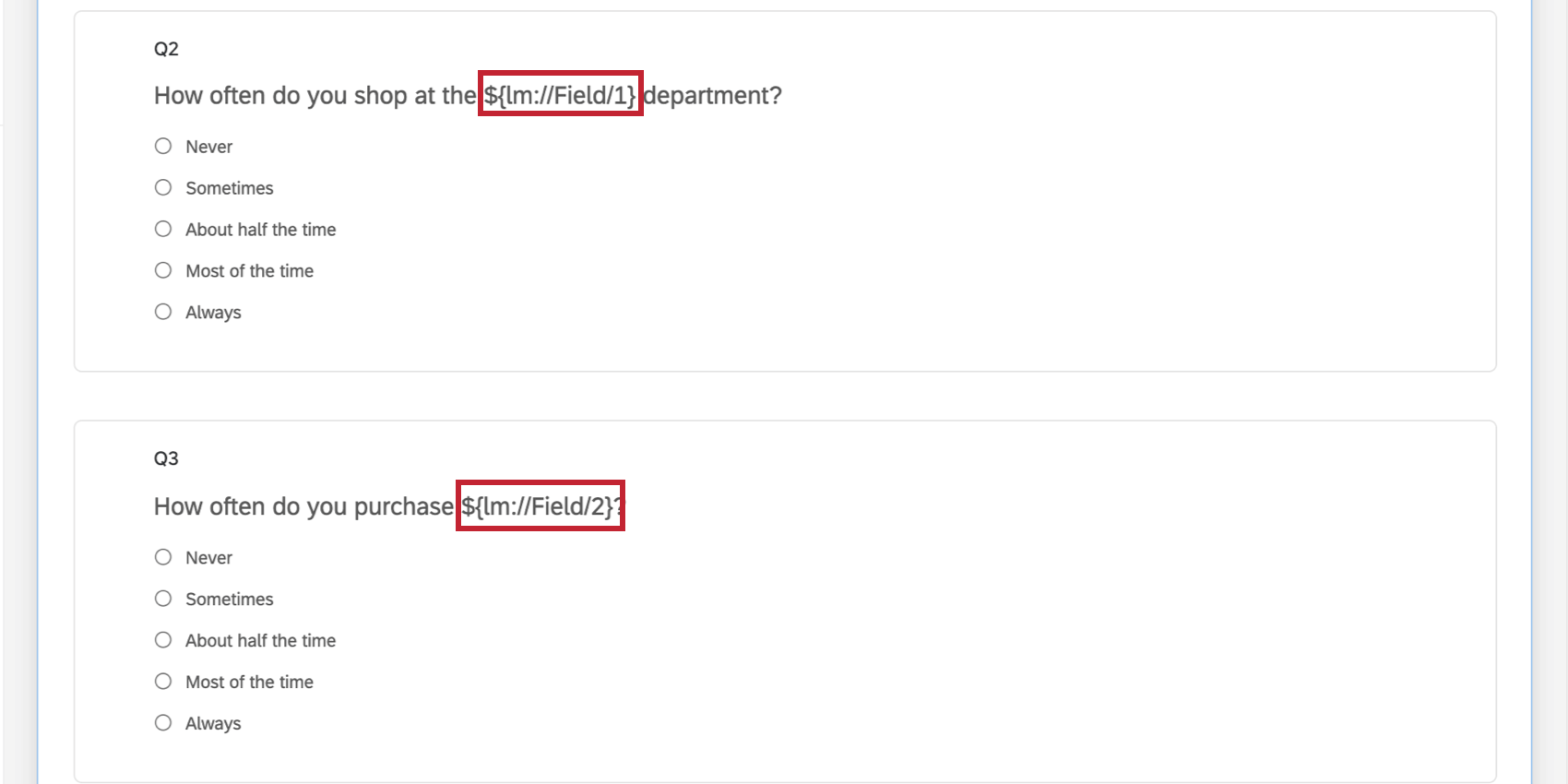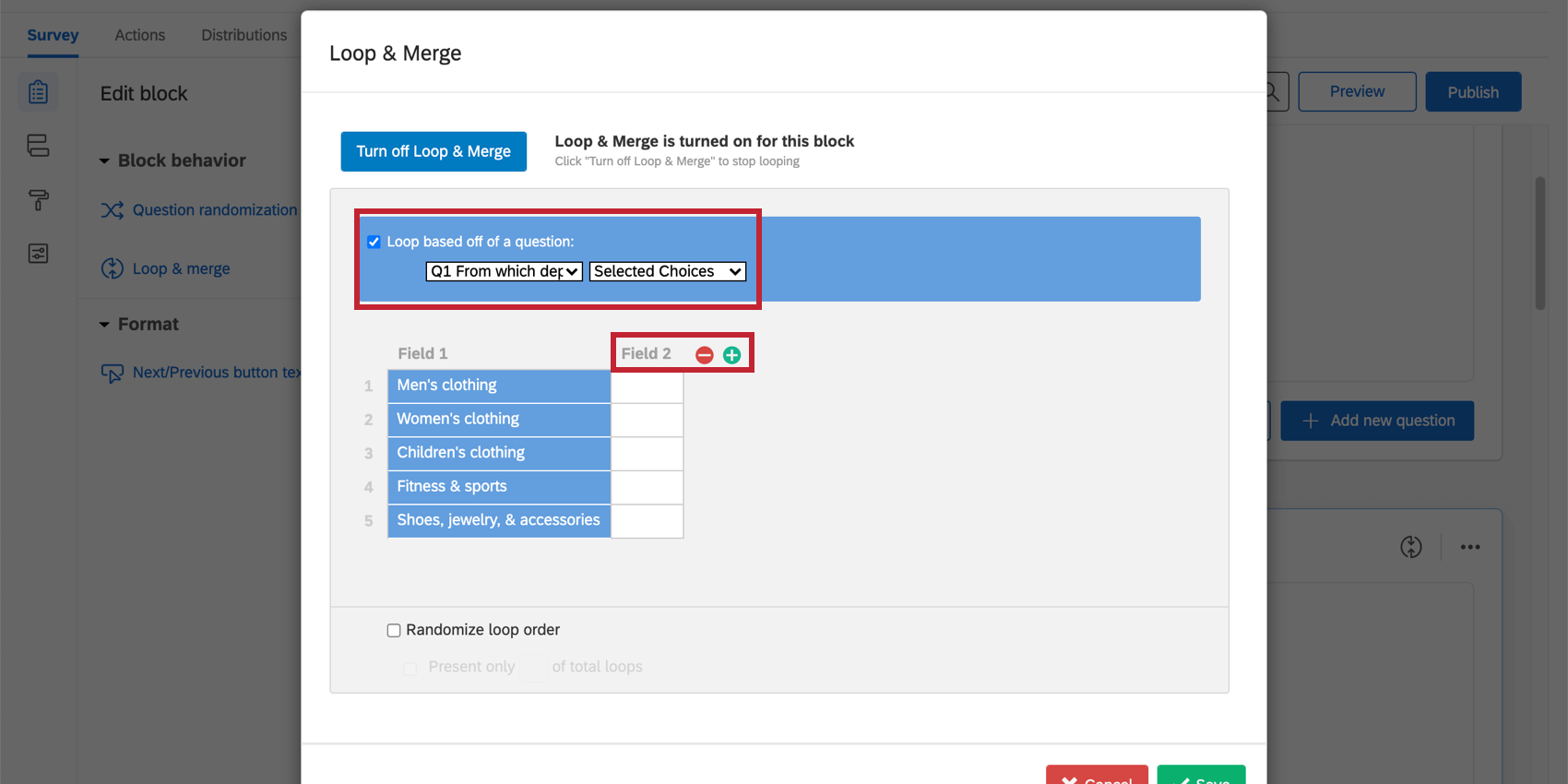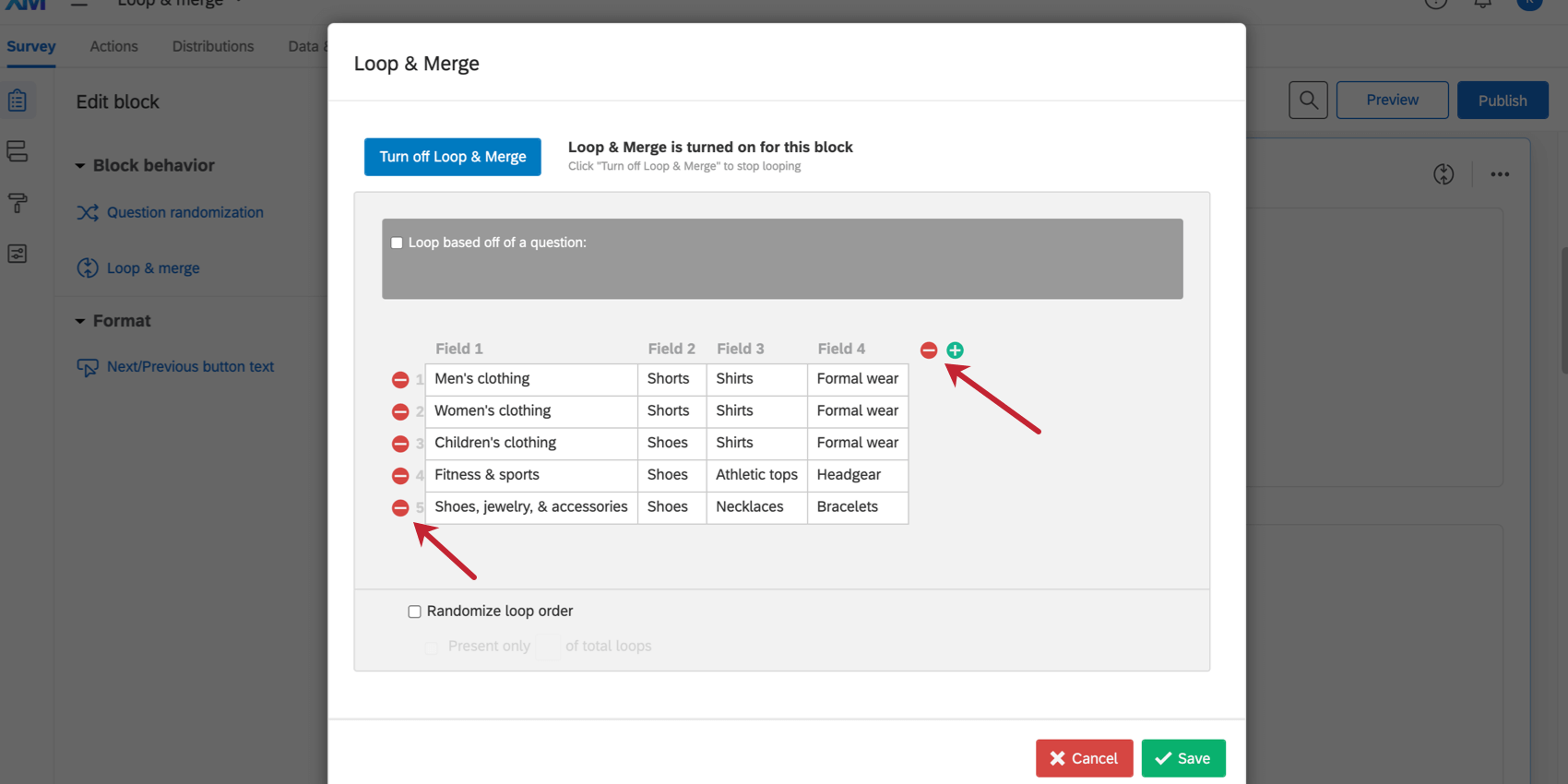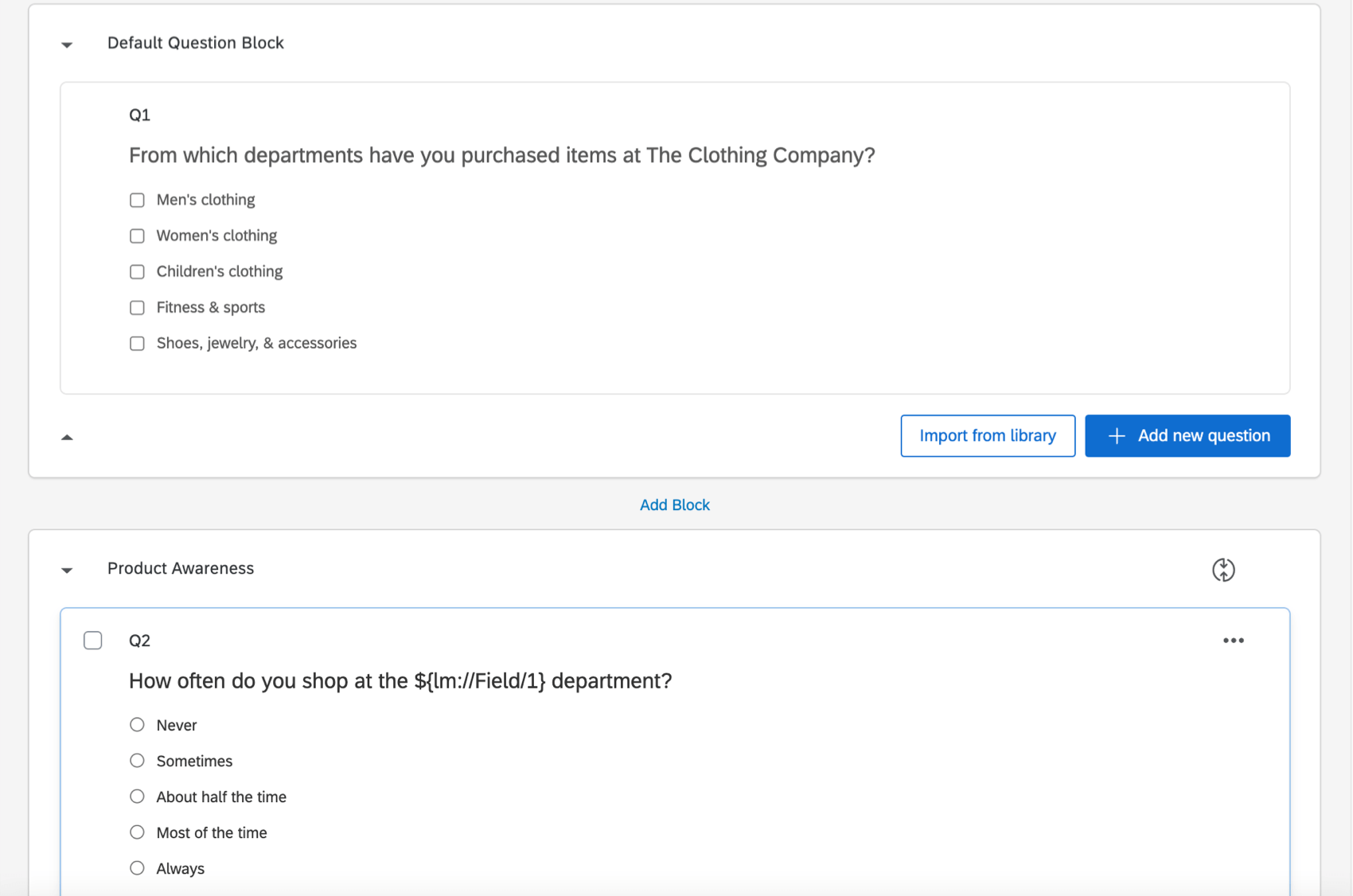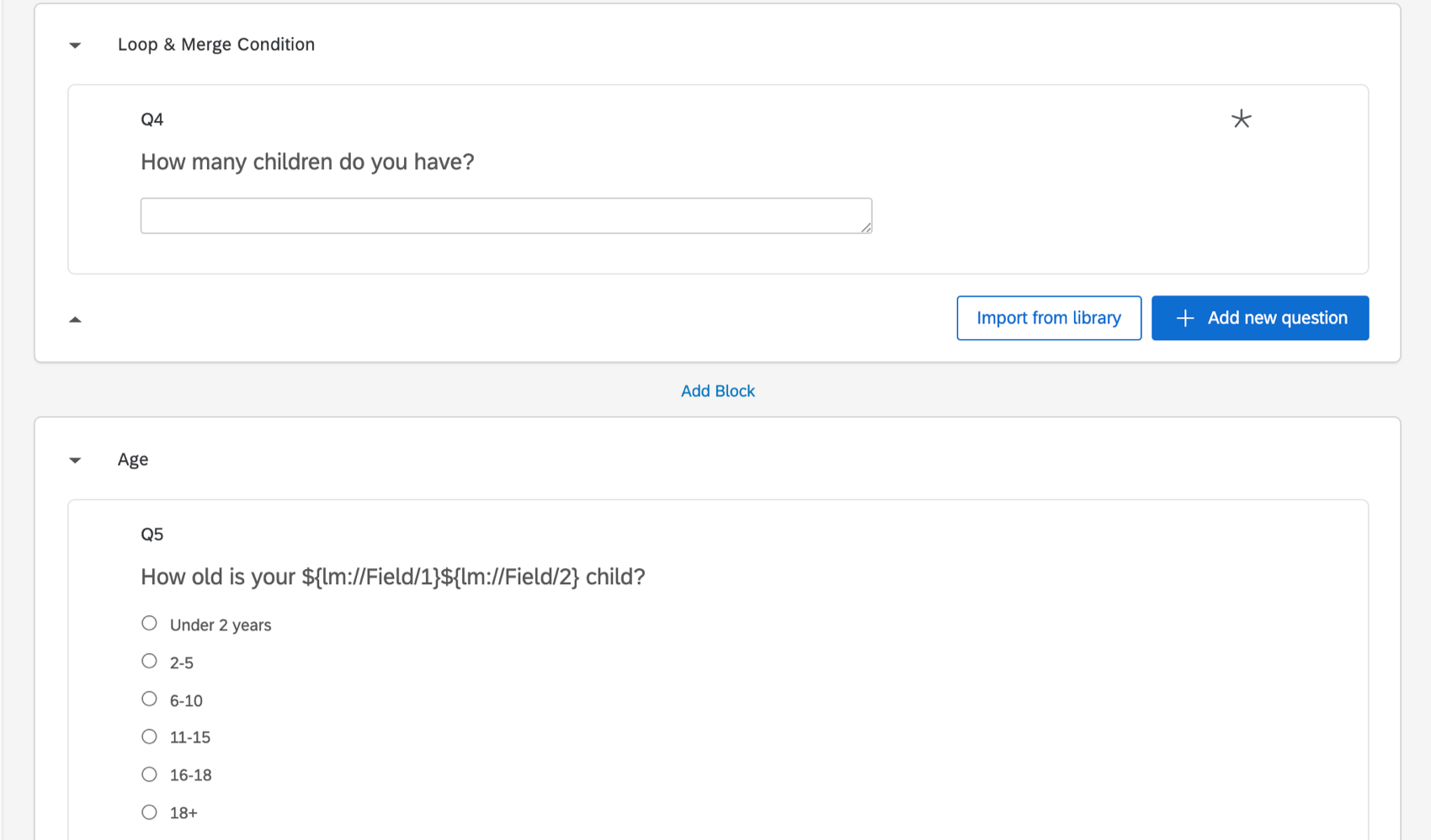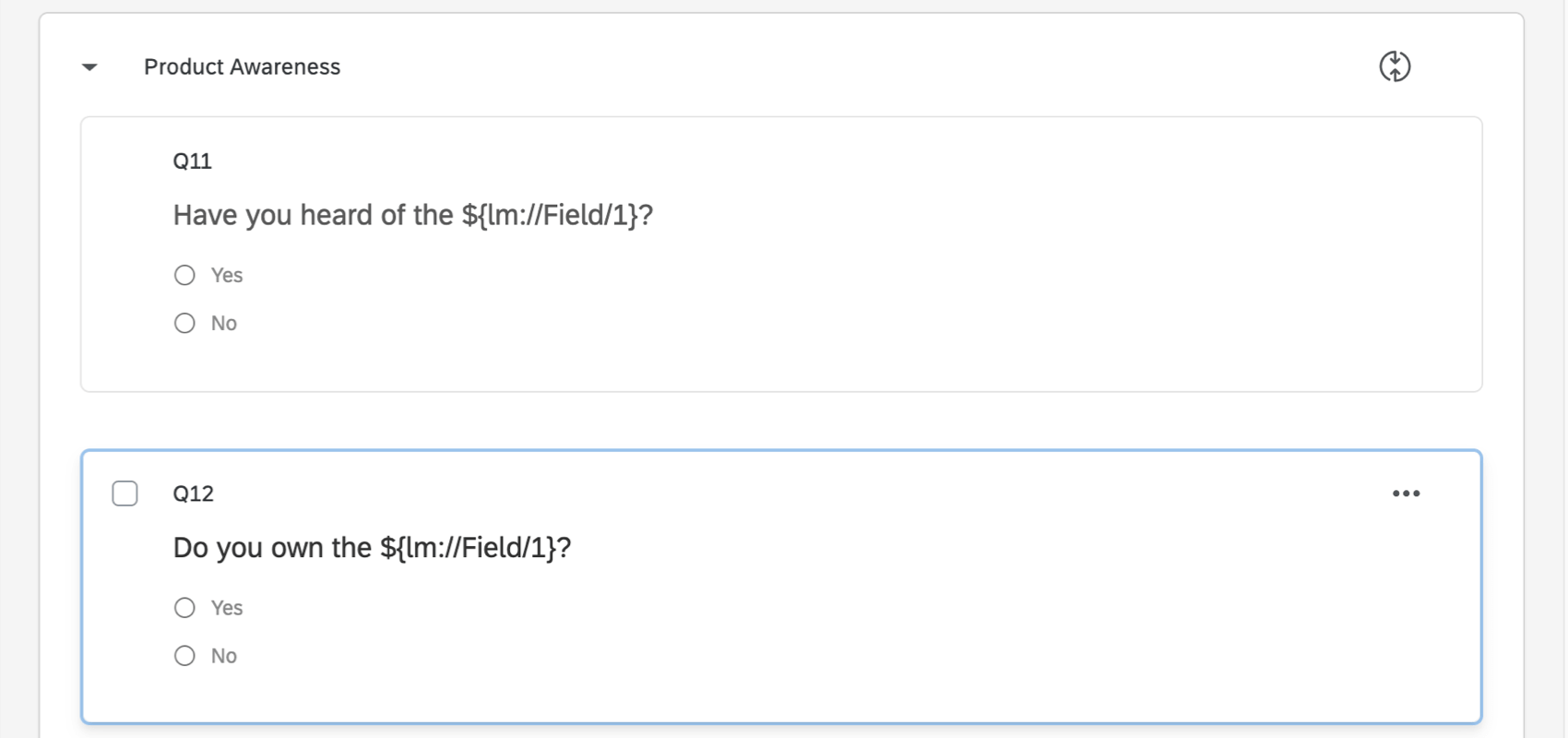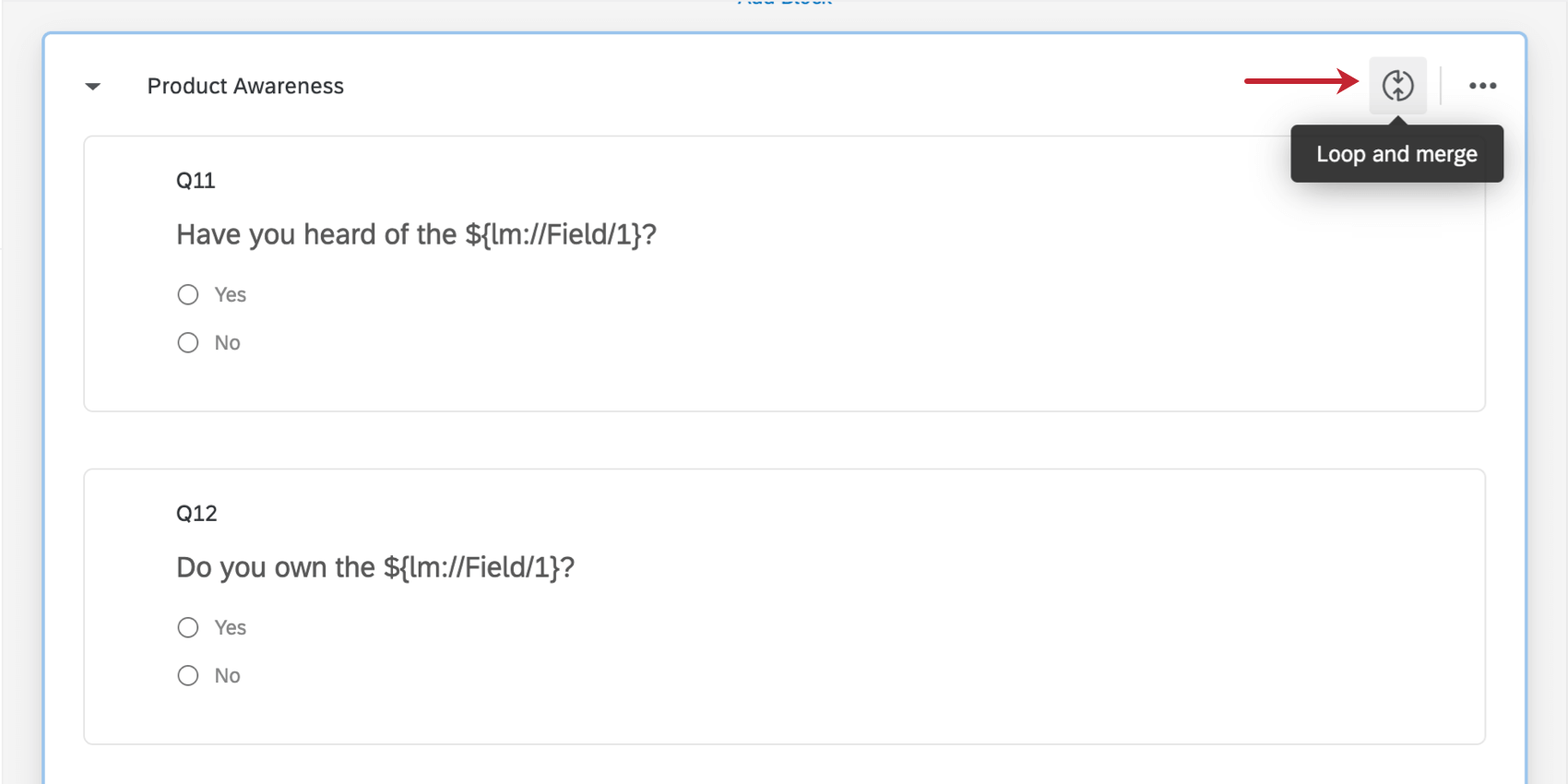Wiederholen & Zusammenführen
Inhalt Dieser Seite:
„Wiederholen & Zusammenführen“ im Überblick
Mit der Option „Wiederholen & Zusammenführen“ können Sie einen bestimmten Fragenblock für einen Umfrageteilnehmer dynamisch mehrmals wiederholen.
In unserer Beispielumfrage für „Wiederholen & Zusammenführen“ (EN) finden Sie ein anschauliches Beispiel für die Funktion zum Wiederholen und Zusammenführen.
Aktivieren von „Wiederholen & Zusammenführen“
- Klicken Sie auf dem Reiter „Umfrage“ auf den Block, den Sie wiederholen möchten.
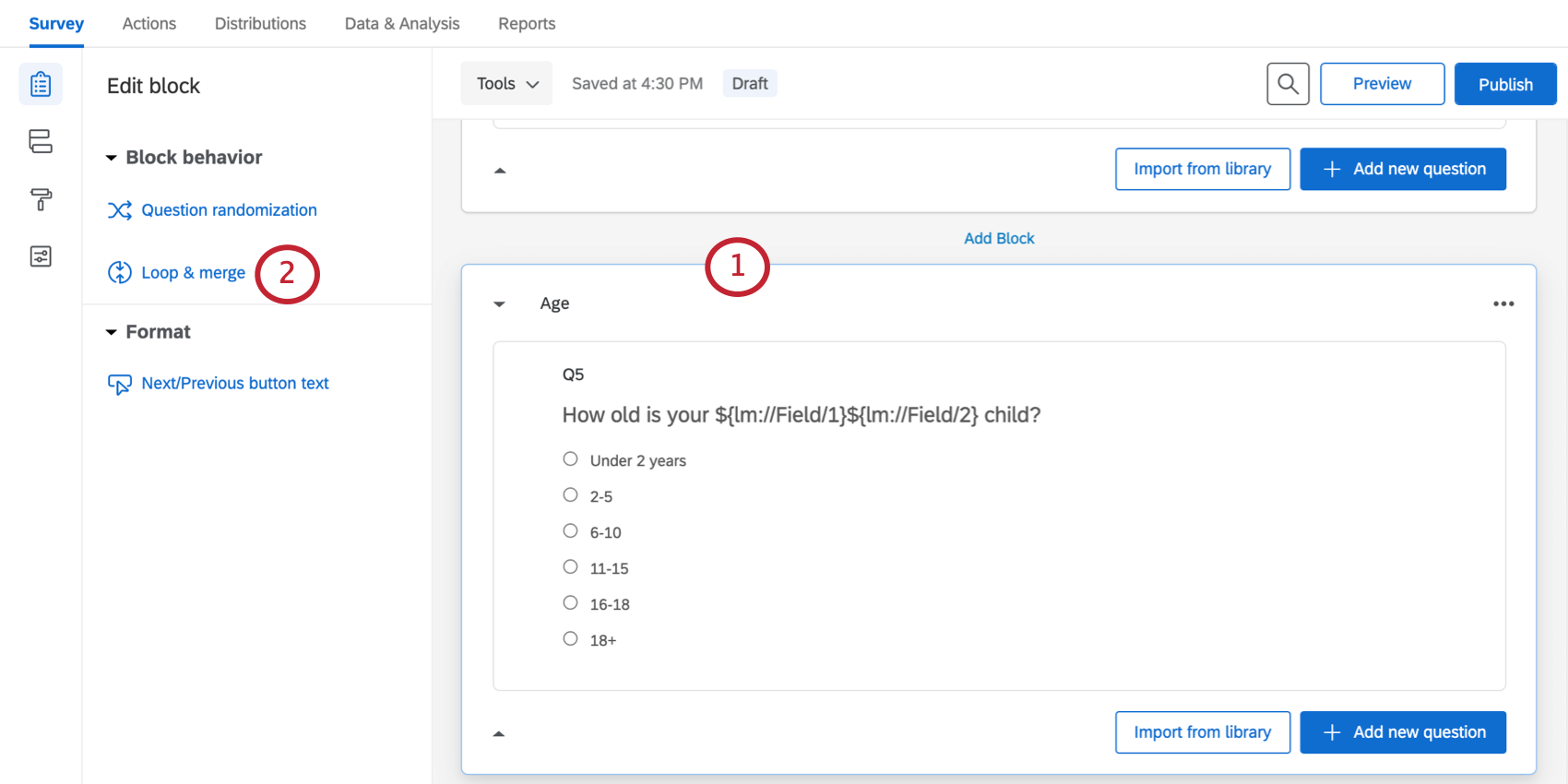
- Wählen Sie Wiederholen & Zusammenführen aus.
- Klicken Sie auf Wiederholen & Zusammenführen aktivieren.

Nachdem Sie die Funktion zum Wiederholen und Zusammenführen aktiviert haben, können Sie angeben, wie der Fragenblock wiederholt werden soll. Die Wiederholung kann anhand von Fragen (EN), Zahlen (EN) oder vorab ausgewählten Feldern (EN) erfolgen.
Im nächsten Schritt werden wir Felder für „Wiederholen & Zusammenführen“ hinzufügen und näher untersuchen.
Felder für „Wiederholen & Zusammenführen“
Wenn Sie die Funktion zum Wiederholen und Zusammenführen aktivieren, erstellen Sie Felder für „Wiederholen & Zusammenführen“. Mit diesen Feldern erstellen Sie dynamischen Text, der für jede Wiederholung anders ist.
Jede Wiederholung hat eine eigene Reihe von Feldern. „Feld 1“ ist der Name der Wiederholung. Sie können „Feld 1“ mit Antwortmöglichkeiten aus einer vorherigen Frage oder mit manuell eingegebenem Text ausfüllen. Beide Optionen werden unten beschrieben.
Die erste Wiederholung ist für Herrenbekleidung, die zweite Wiederholung für Damenbekleidung und so weiter.
Nachdem Sie Text in „Feld 1“ eingegeben haben, können Sie zusätzliche Felder erstellen. Mit den Plus- und Minus-Schaltflächen können Sie Felder hinzufügen oder entfernen.
Um Text in die zusätzlichen Felder für die einzelnen Wiederholungen einzugeben, klicken Sie auf das Feld und geben Sie den Text direkt in das Feld ein. Fügen Sie weitere Felder hinzu und füllen Sie sie aus, bis Sie alle gewünschten Felder erstellt haben.
In der ersten Wiederholung für diese Umfrage verwenden wir „Feld 1“ für Herrenbekleidung, „Feld 2“ für Shorts und so weiter. In der zweiten Wiederholung verwenden wir „Feld 1“ für Damenbekleidung, „Feld 2“ für Shorts und so weiter.
Innerhalb des „Wiederholen & Zusammenführen“-Blocks können Sie diese Felder verwenden, um einzelne Wiederholungen mit dynamischem Text (EN) anzupassen. Der dynamische Text in „Feld 1“ zeigt den Text aus „Feld 1“ für die Wiederholung an und der dynamische Text in „Feld 2“ zeigt den Text aus „Feld 2“ an.
Wenn sich ein Umfrageteilnehmer im Block für Damenbekleidung befindet, lautet die erste Frage „How often do you shop in the Women's Clothing department?“ (Wie oft kaufen Sie in der Abteilung für Damenbekleidung ein?). Die zweite Frage lautet „How often do you purchase Shorts?“ (Wie oft kaufen Sie Shorts ein?).
So werden „Feld 1“ und „Feld 2“ für einen Umfrageteilnehmer angezeigt, der sich in der Wiederholung für Damenbekleidung befindet.
„Feld 1“ automatisch auf die Antwortmöglichkeiten einer vorhandenen Frage festgelegt
Um „Feld 1“ auf die Antwortmöglichkeiten einer von Ihnen erstellten Frage festzulegen, wählen Sie Wiederholen & Zusammenführen basierend auf einer Frage aus. Anschließend können Sie auf die jeweiligen Felder klicken, um den gewünschten Text in „Feld 2“, „Feld 3“ usw. einzufügen.
Mit den Plus- (+) und Minus-Schaltflächen (-) können Sie Felder für die einzelnen Antwortmöglichkeiten hinzufügen oder entfernen.
„Feld 1“ manuell eingeben
Um „Feld 1“ manuell einzugeben, klicken Sie direkt auf das Feld und geben Sie den gewünschten Text ein. Wiederholen Sie diesen Schritt für alle Texte, die Sie in andere Felder einfügen möchten.
Um Zeilen hinzuzufügen, geben Sie einen Wert in die letzte Zeile ein und drücken Sie die Eingabetaste auf der Tastatur.
Um Zeilen zu entfernen, klicken Sie auf das rote Minus-Symbol ( - ) links neben den entsprechenden Zeilen. Mit den Plus- ( + ) und Minus-Schaltflächen ( - ) können Sie Felder hinzufügen oder entfernen.
Wiederholung auf Basis einer Frage
Mit Wiederholungen auf Basis einer Frage können Sie den Umfrageteilnehmern einen Fragenblock einmal für jede Antwortmöglichkeit in einer vorherigen Frage anzeigen.
Bevor Sie diesen „Wiederholen & Zusammenführen“-Block einrichten können, muss Ihre Umfrage mindestens zwei Fragenblöcke enthalten. Der erste Block muss eine Frage enthalten, auf deren Grundlage festgelegt wird, welche Wiederholungen den Umfrageteilnehmern angezeigt werden. Der zweite Block wird wiederholt.
Sehen Sie sich den obigen Screenshot an. Im ersten Block, dem „Default Question Block“ (Standardfragenblock), werden die Umfrageteilnehmer gefragt, in welchen Abteilungen sie einkaufen. Anschließend wird der Block „Product Awareness“ (Produktbekanntheit) für jede ausgewählte Abteilung einmal wiederholt.
So wiederholen Sie Inhalte auf Basis einer Frage
- Klicken Sie auf den Block, den Sie wiederholen möchten.
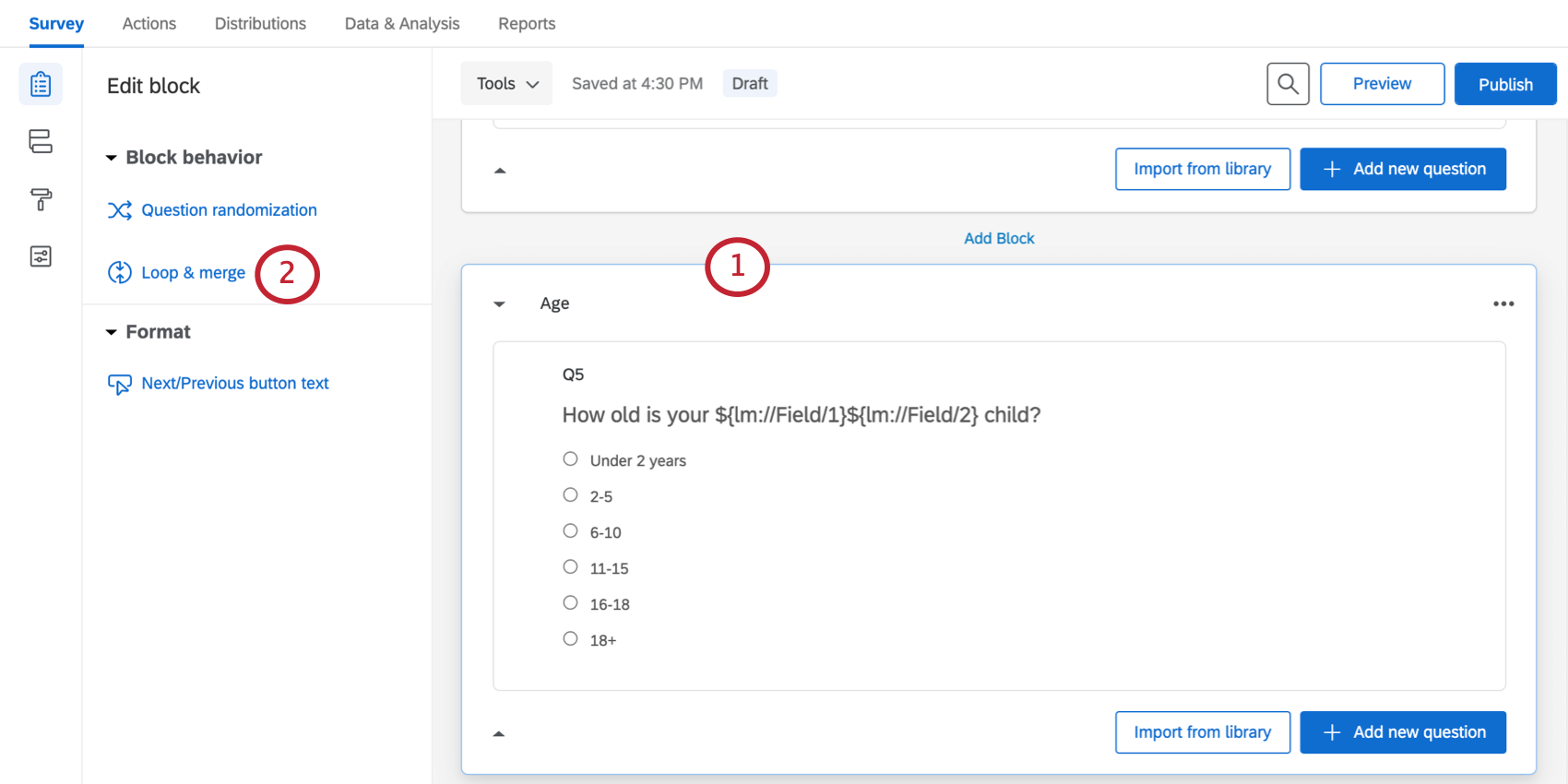
- Wählen Sie Wiederholen & Zusammenführen aus.
- Klicken Sie auf Wiederholen & Zusammenführen aktivieren.

- Klicken Sie auf das Kontrollkästchen Wiederholen & Zusammenführen basierend auf einer Frage.
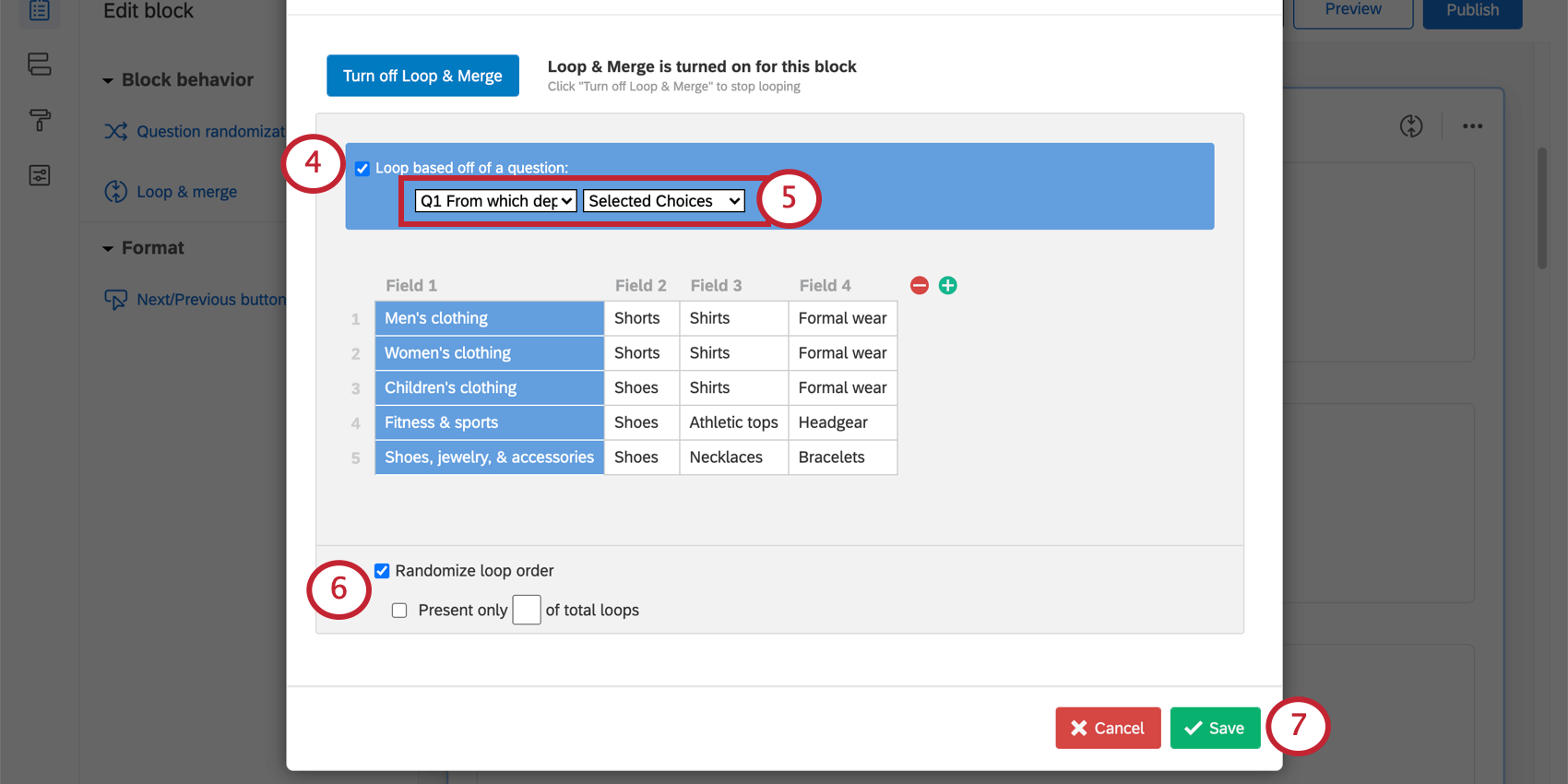 Tipp: Ein Block kann basierend auf den folgenden Fragetypen wiederholt werden: Multiple Choice, Matrixtabelle, Schieberegler, Seite an Seite, Texteingabe, Rangfolge, konstante Summe, Wählen, Gruppieren & Anordnen und Hotspot.
Tipp: Ein Block kann basierend auf den folgenden Fragetypen wiederholt werden: Multiple Choice, Matrixtabelle, Schieberegler, Seite an Seite, Texteingabe, Rangfolge, konstante Summe, Wählen, Gruppieren & Anordnen und Hotspot. - Wählen Sie die Frage mit den Informationen aus, die Sie für die Wiederholung verwenden möchten, und wählen Sie die Antwortmöglichkeiten für die Wiederholung aus.
Tipp: Die Antwortoptionen hängen vom jeweiligen Fragetyp ab. Für eine Multiple Choice-Frage können Sie beispielsweise alle Antwortmöglichkeiten, angezeigte Antwortmöglichkeiten, nicht angezeigte Antwortmöglichkeiten, ausgewählte Antwortmöglichkeiten oder nicht ausgewählte Antwortmöglichkeiten für die Wiederholung auswählen.
- Aktivieren Sie bei Bedarf das Kontrollkästchen Zufällige Anordnung der Wiederholungen (EN). Um die Anzahl der Wiederholungen zu begrenzen, die jedem Umfrageteilnehmer angezeigt werden, wählen Sie Nur [#] der Gesamtzahl der Wiederholungen anzeigen.
Tipp: Sie können zwar die Antworten für die einzelnen Felder exportieren, aber Sie können nicht die Reihenfolge exportieren, in der die Wiederholungen den Umfrageteilnehmern angezeigt wurden.
- Klicken Sie auf Speichern.
Wiederholung basierend auf einer Zahl
Sie können die Anzahl der Wiederholungen eines Blocks anhand einer Texteingabe-Frage festlegen.
Bevor Sie diesen „Wiederholen & Zusammenführen“-Block einrichten können, muss Ihre Umfrage mindestens zwei Fragenblöcke enthalten. Der erste Block muss eine Texteingabe-Frage enthalten, auf deren Basis festgelegt wird, wie viele Wiederholungen den Umfrageteilnehmern angezeigt werden. Der zweite Block wird wiederholt.
Im „Wiederholen & Zusammenführen“-Bedingungsblock werden die Umfrageteilnehmer gefragt, wie viele Kinder sie haben. Anschließend wird der Alters-Block für jedes Kind einmal wiederholt.
Wiederholung auf Basis einer Zahl
- Klicken Sie auf dem Reiter „Umfrage“ auf den Block, den Sie wiederholen möchten.
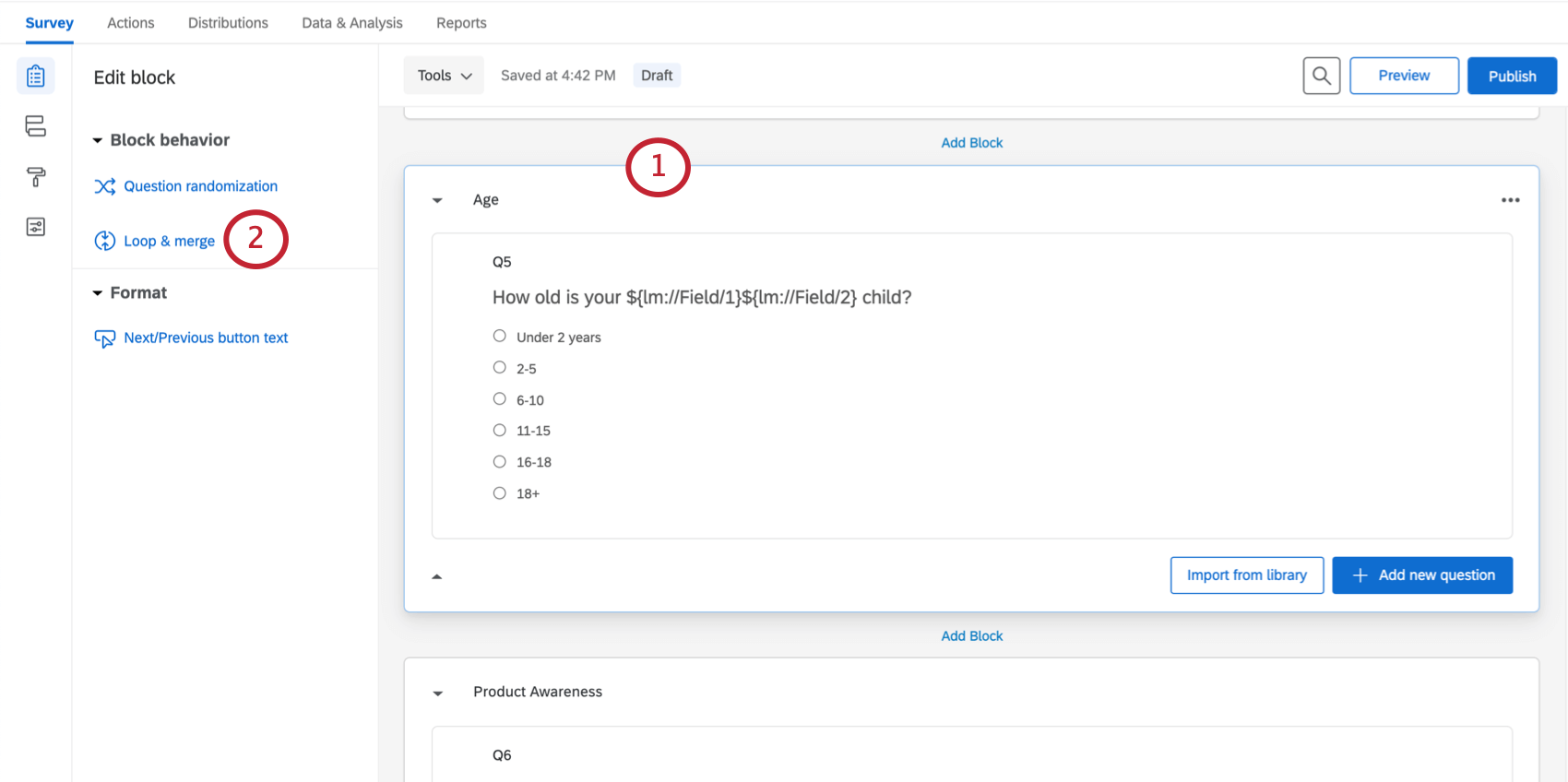
- Wählen Sie Wiederholen & Zusammenführen aus.
- Klicken Sie auf Wiederholen & Zusammenführen aktivieren.

- Aktivieren Sie das Kontrollkästchen Wiederholen & Zusammenführen basierend auf einer Frage.
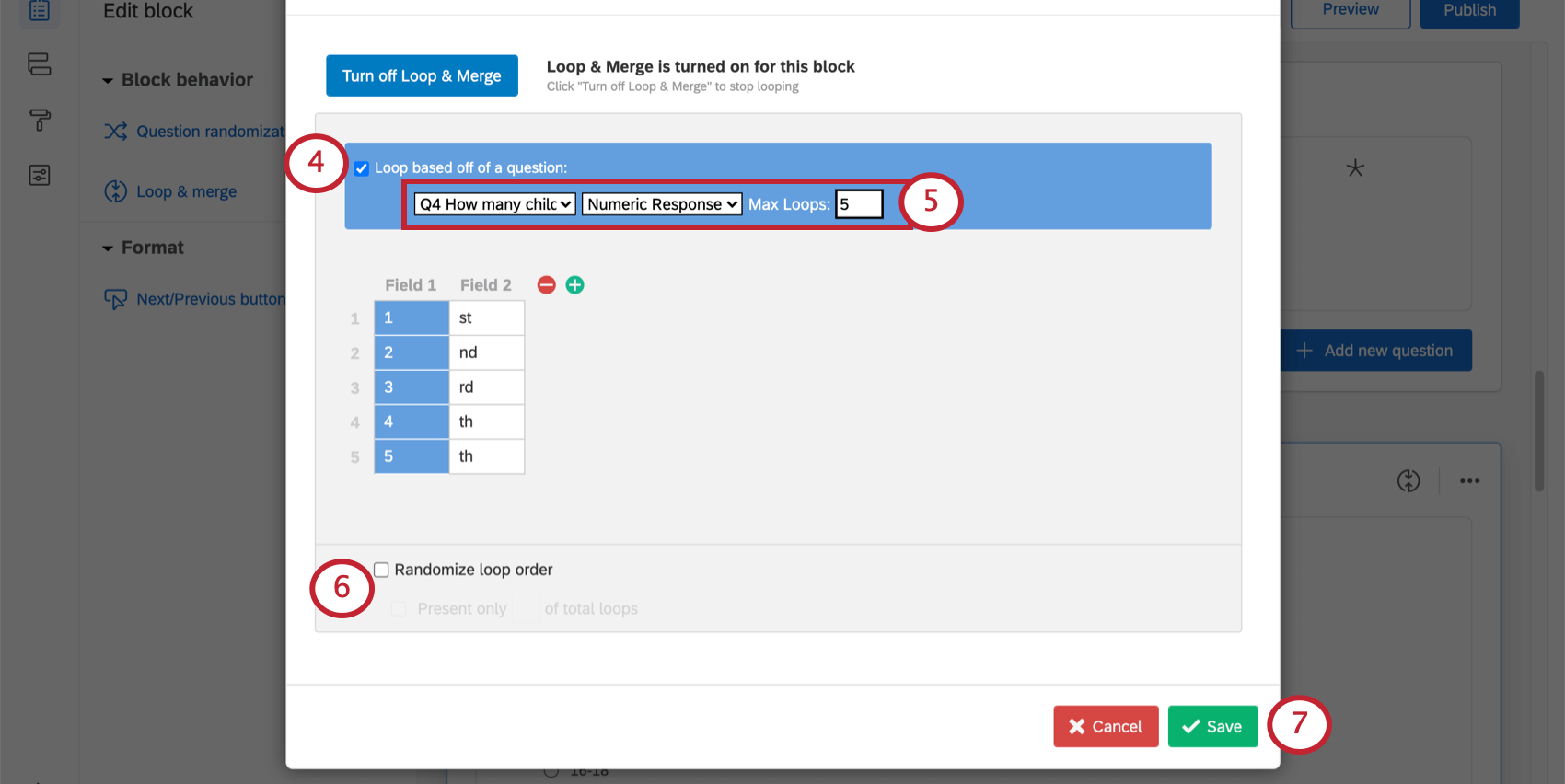
- Wählen Sie die Texteingabe-Frage aus und wählen Sie Numerische Antwort aus. Legen Sie bei Bedarf eine Obergrenze für die Anzahl der Wiederholungen fest.
- Aktivieren Sie bei Bedarf das Kontrollkästchen Zufällige Anordnung der Wiederholungen (EN). Wählen Sie Nur [#] der Gesamtzahl der Wiederholungen anzeigen aus, um die Anzahl der Wiederholungen zu begrenzen, die jedem Umfrageteilnehmer angezeigt werden. Bei Bedarf können Sie zusätzliche Informationen in die restlichen Spalten der „Wiederholen & Zusammenführen“-Einstellungen eingeben.
- Klicken Sie auf Speichern.
Statisches Wiederholen & Zusammenführen
Mit statischen Feldern können Sie dieselben Wiederholungen für alle Teilnehmer der Umfrage festlegen. Mit statischem „Wiederholen & Zusammenführen“ können Sie manuell eingeben, welche Felder für die Umfrageteilnehmer wiederholt werden sollen.
So wiederholen Sie Inhalte auf Basis von statischen Feldern
- Klicken Sie auf dem Reiter „Umfrage“ auf den Block, den Sie wiederholen möchten.
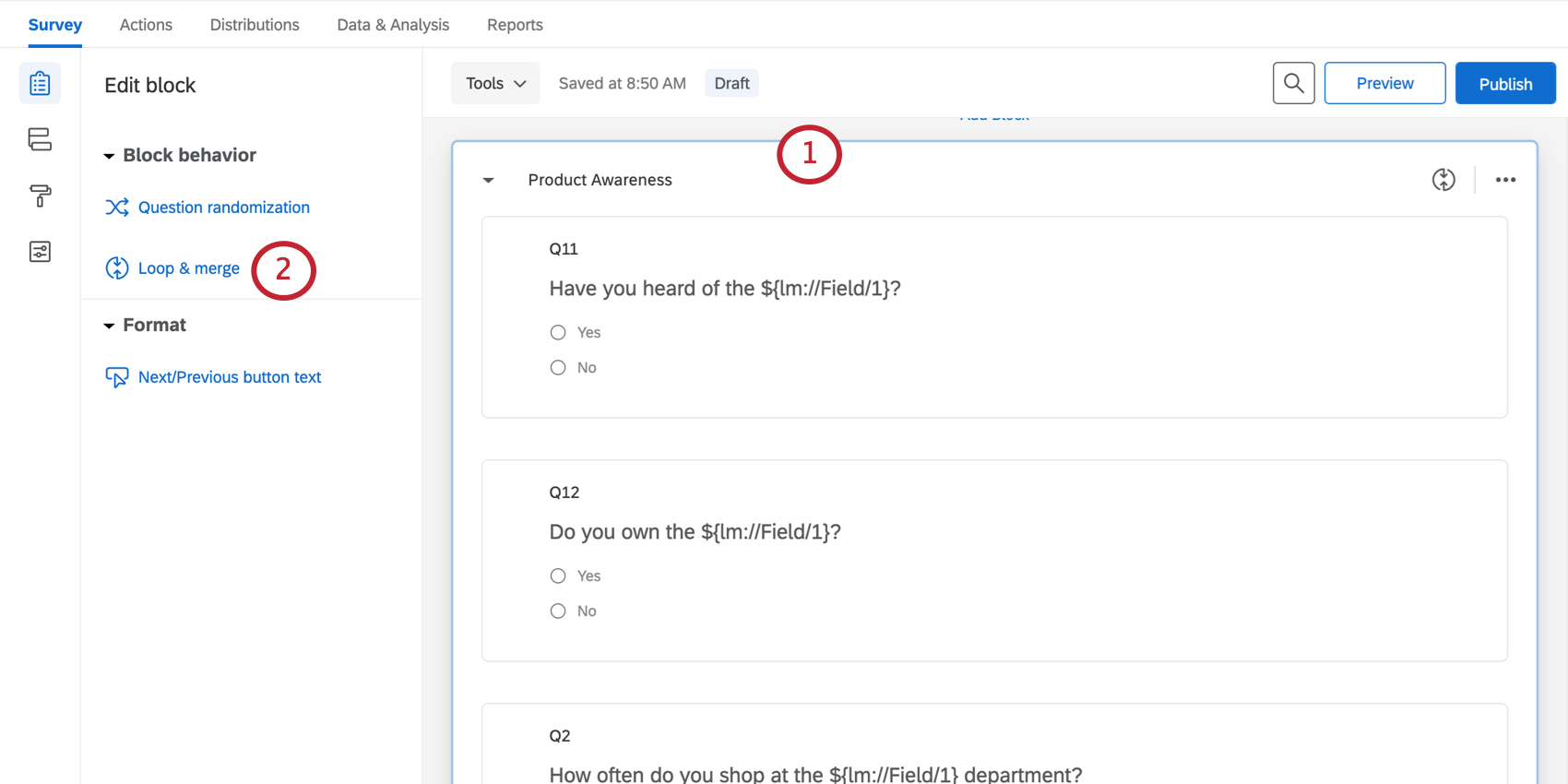
- Wählen Sie Wiederholen & Zusammenführen aus.
- Klicken Sie auf Wiederholen & Zusammenführen aktivieren.

- Geben Sie Text in das erste Feld mit der Bezeichnung Feld 1 ein, um „Feld 1“ für die erste Wiederholung anzugeben (standardmäßig wird dieser Block in der Umfrage einmal für jede Zeile wiederholt, die einen Wert in der Spalte „Feld 1“ enthält).

- Klicken Sie auf die letzte Zeile, um Zeilen hinzuzufügen. Um Zeilen zu entfernen, klicken Sie links neben den entsprechenden Zeilen auf das rote Minus-Symbol (-). Mit den Plus- und Minus-Schaltflächen können Sie Felder hinzufügen oder entfernen. Weitere Informationen zum Bearbeiten und dynamischen Einfügen von Text aus Feldern finden Sie unter „Felder für Wiederholen & Zusammenführen“.
- Aktivieren Sie bei Bedarf das Kontrollkästchen Zufällige Anordnung der Wiederholungen (EN). Mit dieser Option werden die Wiederholungen für die Umfrageteilnehmer in einer zufälligen Reihenfolge angezeigt. Wählen Sie Nur [#] der Gesamtzahl der Wiederholungen anzeigen aus, um die Anzahl der Wiederholungen zu begrenzen, die jedem Umfrageteilnehmer angezeigt werden.
![„Zufällige Anordnung der Wiederholungen“ und „Nur [#] der Gesamtzahl der Wiederholungen anzeigen“ ist ausgewählt](/support/wp-content/uploads/2015/04/image139.png)
- Klicken Sie auf Speichern.

Zufällige Anordnung der Wiederholungen
Innerhalb eines „Wiederholen & Zusammenführen“-Blocks können Sie die Wiederholungen in einer zufälligen Reihenfolge anzeigen und die maximale Anzahl der Wiederholungen pro Umfrageteilnehmer begrenzen.
Nachdem Sie „Wiederholen & Zusammenführen“ für einen Block aktiviert haben, erreichen Sie die Randomisierungseinstellungen für die Wiederholung über das „Wiederholen & Zusammenführen“-Symbol am oberen Rand des Blocks.
Daraufhin wird das Dialogfeld „Wiederholen & Zusammenführen“ geöffnet. Aktivieren Sie das Kontrollkästchen Zufällige Anordnung der Wiederholungen, um die Randomisierung der Wiederholungen zu aktivieren. Falls Sie die maximale Anzahl der Wiederholungen pro Umfrageteilnehmer begrenzen möchten, wählen Sie Nur __ der Gesamtzahl der Wiederholungen anzeigen aus und geben Sie einen Wert in das Texteingabefeld ein.
Anzeigen der Reihenfolge der Wiederholungen in Daten
Wenn Sie Ihre Daten anzeigen, wird jede Wiederholung als separater Fragensatz behandelt. Wenn Sie fünf mögliche Wiederholungen haben, werden die wiederholten Fragen in den Daten fünfmal angezeigt. Auch wenn einem Umfrageteilnehmer nicht alle möglichen Wiederholungen angezeigt werden, enthalten die Daten trotzdem alle möglichen Wiederholungen.
Beispieldaten für „Wiederholen & Zusammenführen“
Die Frage „How often do you shop in the ${lm://Field/1} department?“ (Wie oft kaufen Sie in der Abteilung für ${lm://Field/1} ein?) aus unserer Beispielumfrage (EN) liefert in etwa die folgenden Rohdaten als CSV-Datei:
Die Frage „How often do you shop in the [Field-1] department?“ (Wie oft kaufen Sie in der Abteilung für [Field-1] ein?) wird in den Daten fünfmal wiederholt, also einmal für jede Wiederholung. Alle Fragen im wiederholten Block enthalten eine Spalte für jede Antwortmöglichkeit in der Frage, auf der die Wiederholung basiert. Damit wird angegeben, wie oft der Block wiederholt werden könnte.
[Field-1] wird im Spaltentitel angezeigt, nicht im Feld, das dynamisch eingefügt wurde. Anhand der Reihenfolge der Antwortmöglichkeiten in der ursprünglichen Frage können Sie herausfinden, welche Spalte zu welcher Auswahl gehört. Wenn in der ersten Frage die erste Antwortmöglichkeit „Men's Clothing“ (Herrenbekleidung) lautet, dann enthält die Spalte „1_Q9“ die Daten aus der Wiederholung für Herrenbekleidung.
Verwenden von Logik in „Wiederholen & Zusammenführen“-Blöcken
In „Wiederholen & Zusammenführen“-Blöcken können Sie die Anzeigelogik (EN) davon abhängig machen, in welcher Wiederholung sich der Umfrageteilnehmer aktuell befindet. Mit dieser Funktion können Sie beispielsweise eine Frage in bestimmten Wiederholungen ausblenden.
Diese Frage wird nur in der Wiederholung für Herrenbekleidung angezeigt.
Weitere Informationen zur Funktionsweise der Anzeigelogik basierend auf Wiederholen und Zusammenführen (EN) finden Sie auf der verlinkten Support-Seite.
Weitere Informationen zur Funktionsweise der Anzeigelogik basierend auf Fragen in wiederholten Blöcken (EN) finden Sie im verlinkten Abschnitt im unteren Bereich.
Deaktivieren von „Wiederholen & Zusammenführen“
Wenn Sie die Funktion zum Wiederholen und Zusammenführen deaktivieren, werden die entsprechenden Einstellungen für einen Block deaktiviert. Teilnehmer, die Ihre Umfrage nach der Deaktivierung ausfüllen, durchlaufen den Block nur einmal (der Block wird also normal angezeigt).