Termin-/Ereignisregistrierungsumfragen
Inhalt Dieser Seite:
Termin-/Ereignisregistrierungsumfragen im Überblick
Möchten Sie Qualtrics für Terminanmeldungen verwenden? Wenn Sie ein Ereignis planen und jeweils nur eine begrenzte Anzahl von Personen zulassen möchten, können Sie Multiple Choice-Fragen erstellen, bei denen die Antwortmöglichkeiten nach ihrer Auswahl nicht mehr angezeigt werden. Dadurch kann jeweils nur eine Person ein bestimmtes Zeitfenster auswählen.
Einrichten der Frage
- Klicken Sie auf Neue Frage hinzufügen.
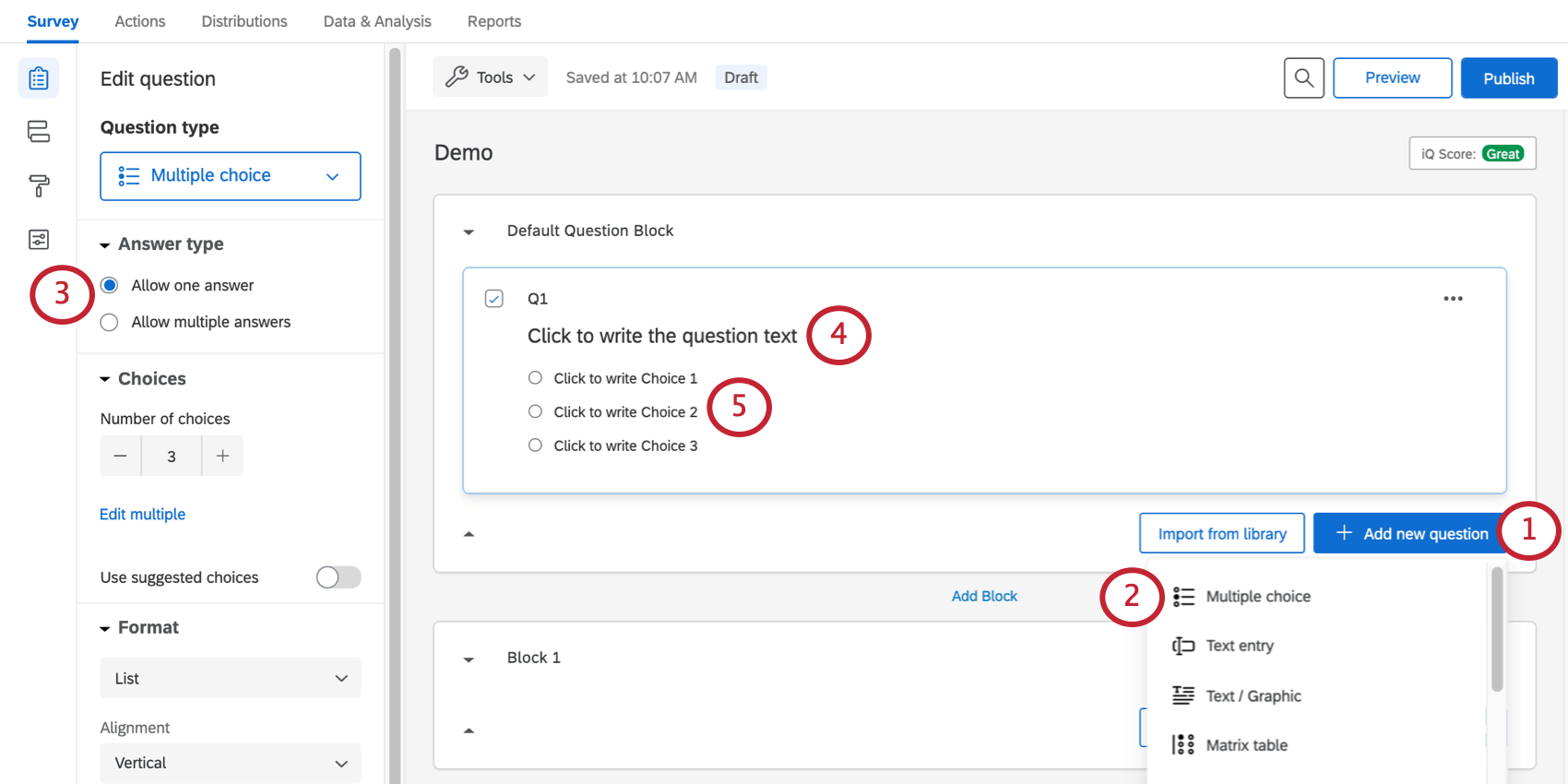
- Wählen Sie Multiple Choice aus.
- Stellen Sie sicher, dass unter Antworttyp Einzelne Antwort zulassen ausgewählt ist. Dadurch können Sie gewährleisten, dass jede Person nur ein Zeitfenster auswählt.
- Geben Sie die Frage ein.
- Geben Sie die Antwortmöglichkeiten ein.
Tipp: Wenn die Schaltfläche Mehrere bearbeiten im Fragenbearbeitungsbereich angezeigt wird, können Sie diese verwenden, um alle Antwortmöglichkeiten getrennt durch Zeilenumbrüche einzugeben. Stellen Sie sicher, dass zwischen Antwortmöglichkeiten keine leeren Zeilen vorhanden sind.
- Gehen Sie zu Umfrageoptionen.
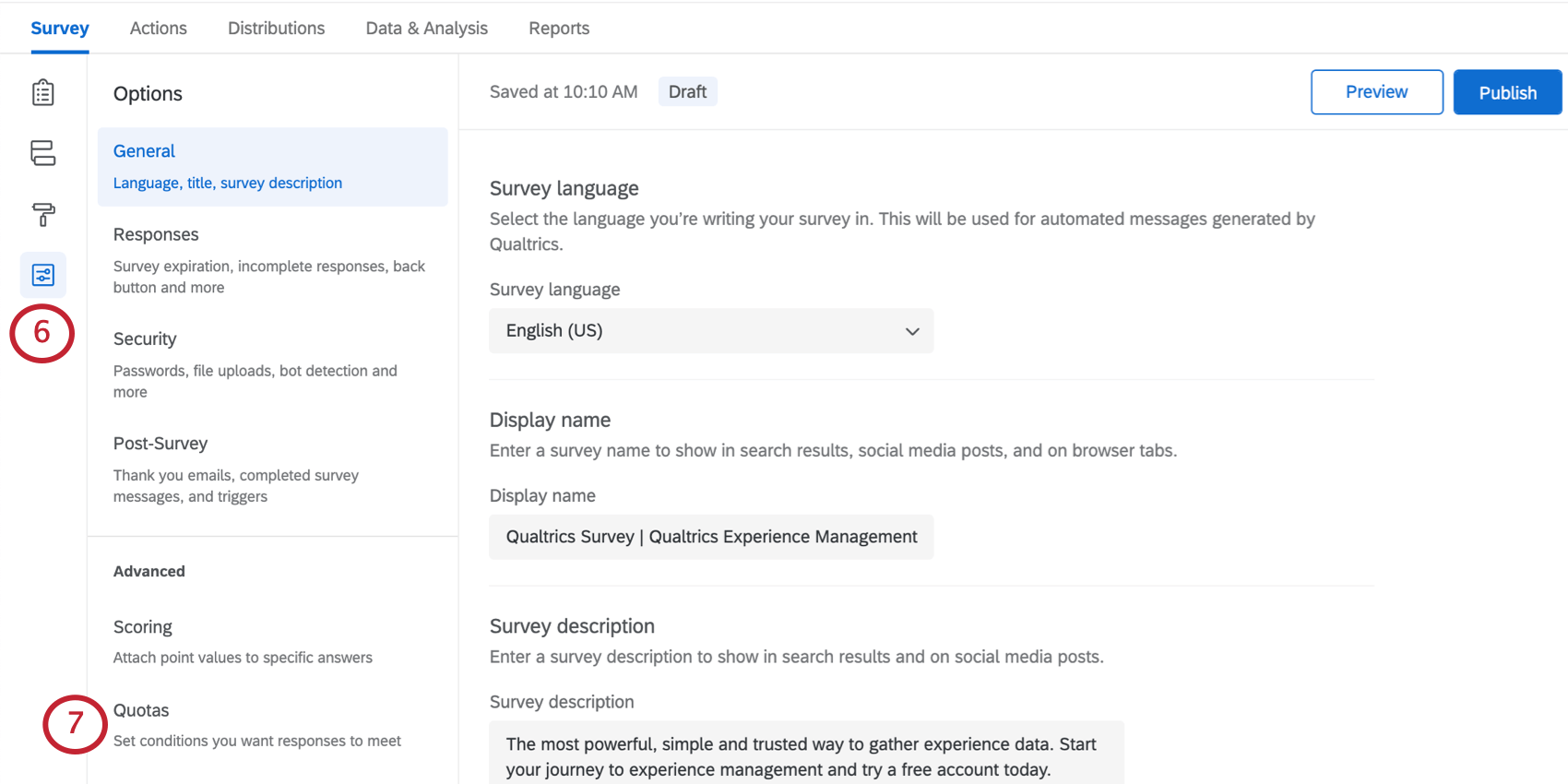
- Wählen Sie Quoten aus.
- Klicken Sie unten auf Mehrere Quoten erstellen.
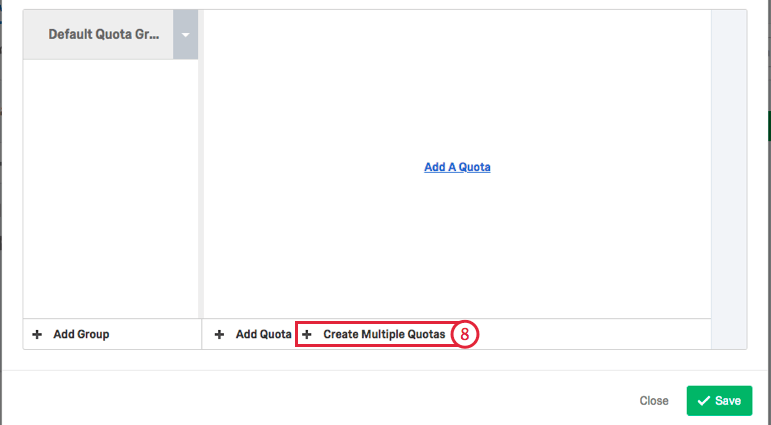 Tipp: Funktionen für erweiterte Quoten sind für Ihr Benutzerkonto möglicherweise nicht verfügbar. Wenn Sie weitere Informationen wünschen, wenden Sie sich an Ihren Administrator. Wenn Sie nicht über die Option zum Erstellen mehrerer Quoten verfügen, sollten Sie manuell eine Quote mit einfacher Logik (EN) für jedes Ereignis oder Zeitfenster hinzufügen.
Tipp: Funktionen für erweiterte Quoten sind für Ihr Benutzerkonto möglicherweise nicht verfügbar. Wenn Sie weitere Informationen wünschen, wenden Sie sich an Ihren Administrator. Wenn Sie nicht über die Option zum Erstellen mehrerer Quoten verfügen, sollten Sie manuell eine Quote mit einfacher Logik (EN) für jedes Ereignis oder Zeitfenster hinzufügen. - Klicken Sie auf Frage hinzufügen.
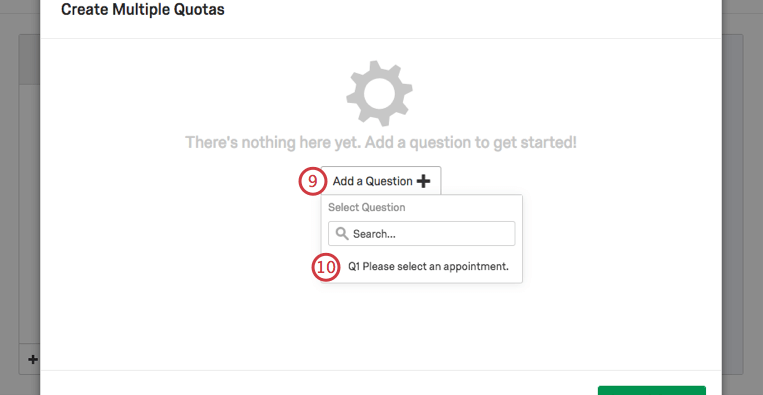
- Wählen Sie Ihre Frage aus.
- Wenn es sich um ein Terminfenster handeln soll, ändern Sie die Anzahl in der Standardzeile zu 1. Wenn Sie ein Ereignis veranstalten, geben Sie die für jedes Ereignis zulässige Anzahl von Personen ein.
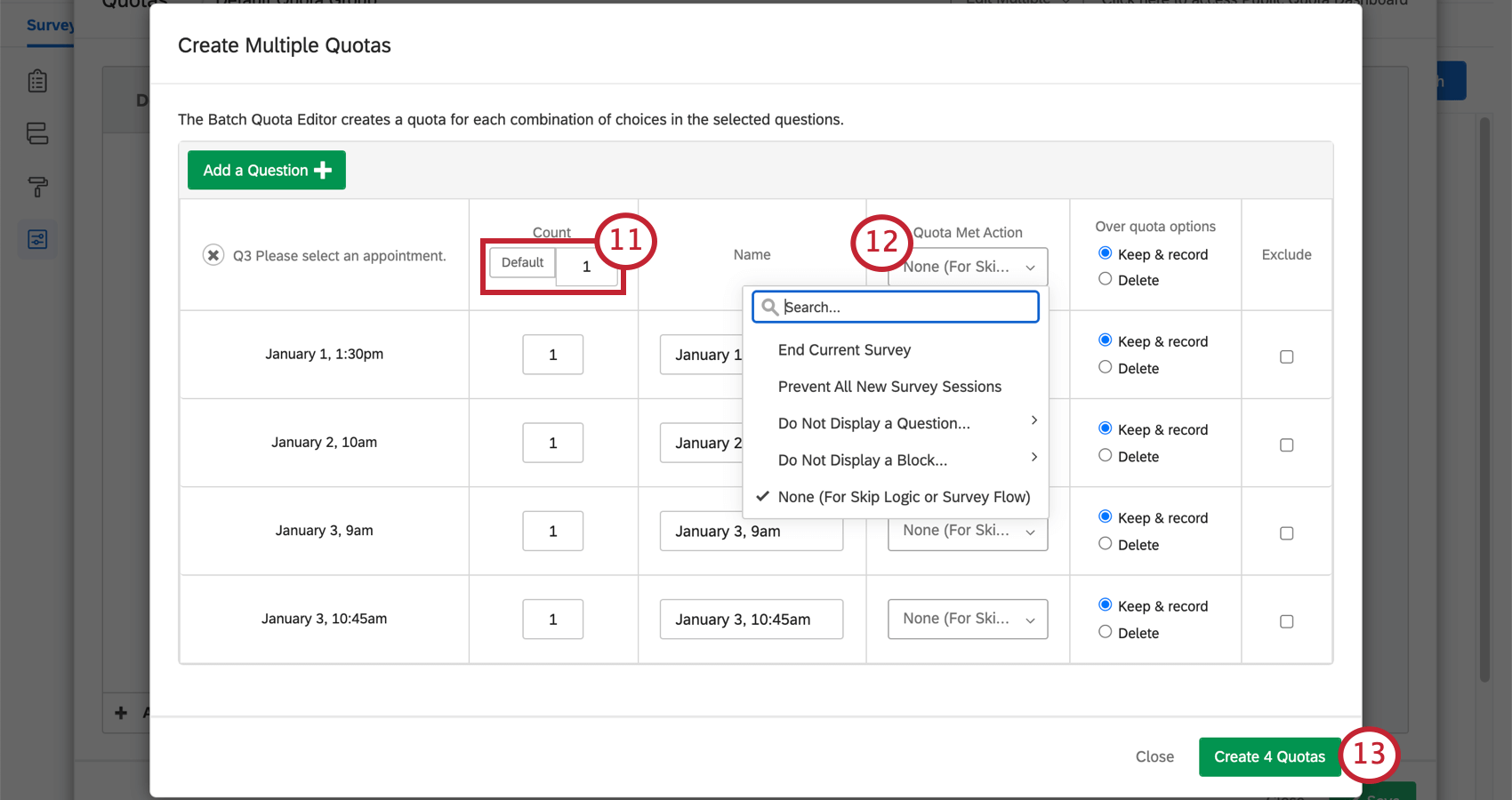
- Wählen Sie in der Spalte Aktion für erfüllte Quote Keine aus.
- Klicken Sie auf Quoten erstellen.
- Jedes Zeitfenster verfügt nun über seine eigene Quote. Klicken Sie auf Speichern.
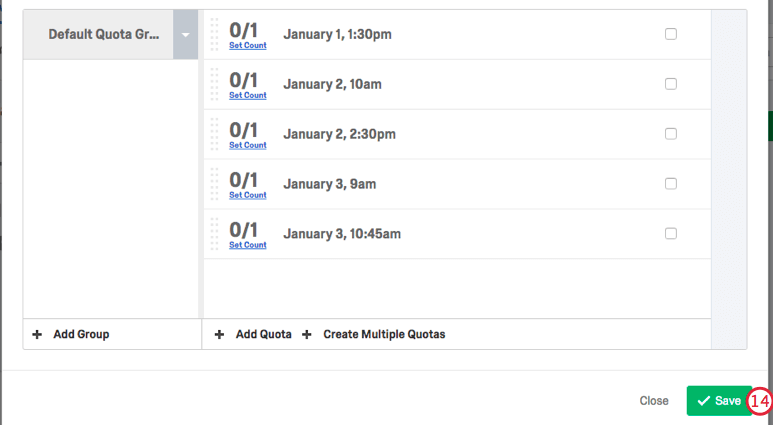
- Wählen Sie die erste Antwortmöglichkeit in Ihrer Frage aus und klicken Sie auf den Dropdown-Pfeil.
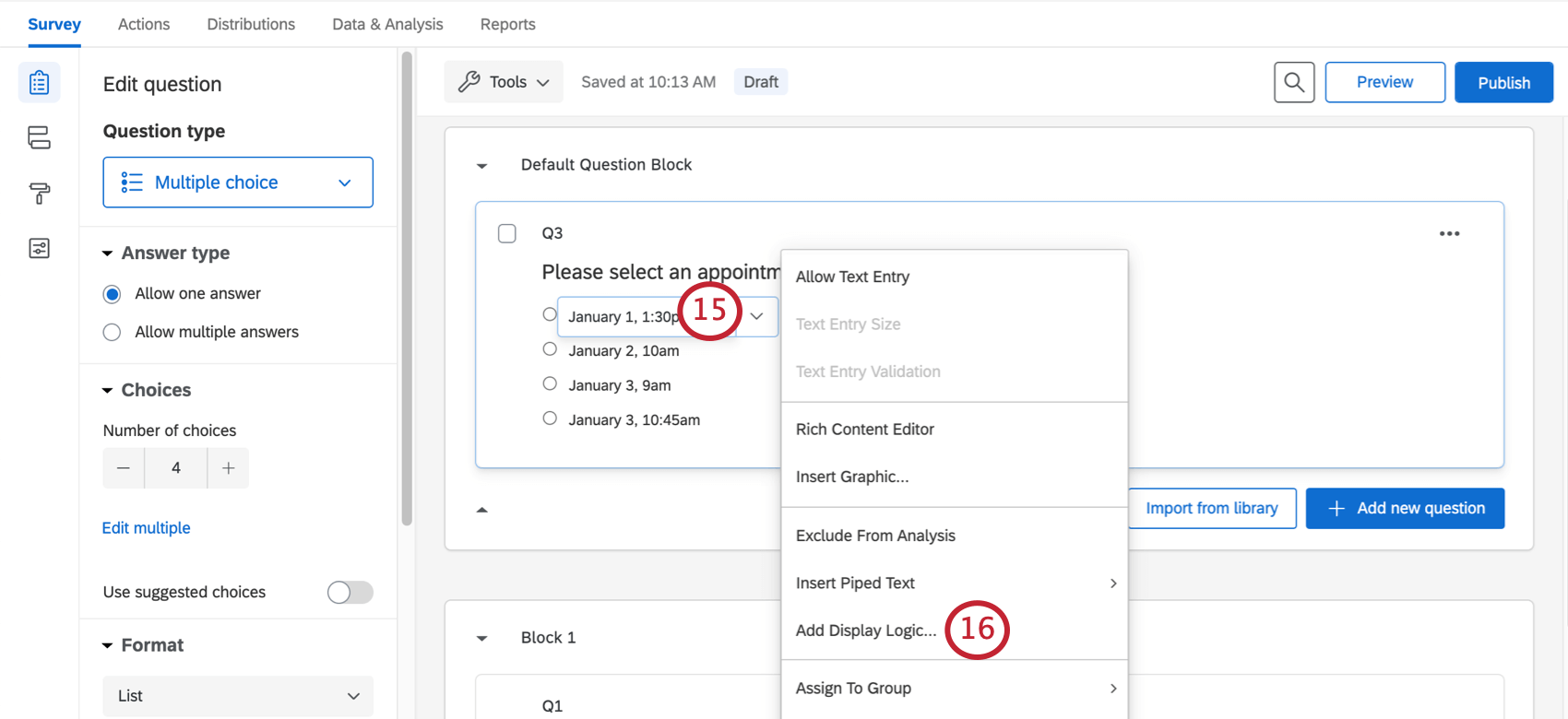
- Wählen Sie Anzeigelogik hinzufügen aus.
- Ändern Sie das erste Feld zu Quote.
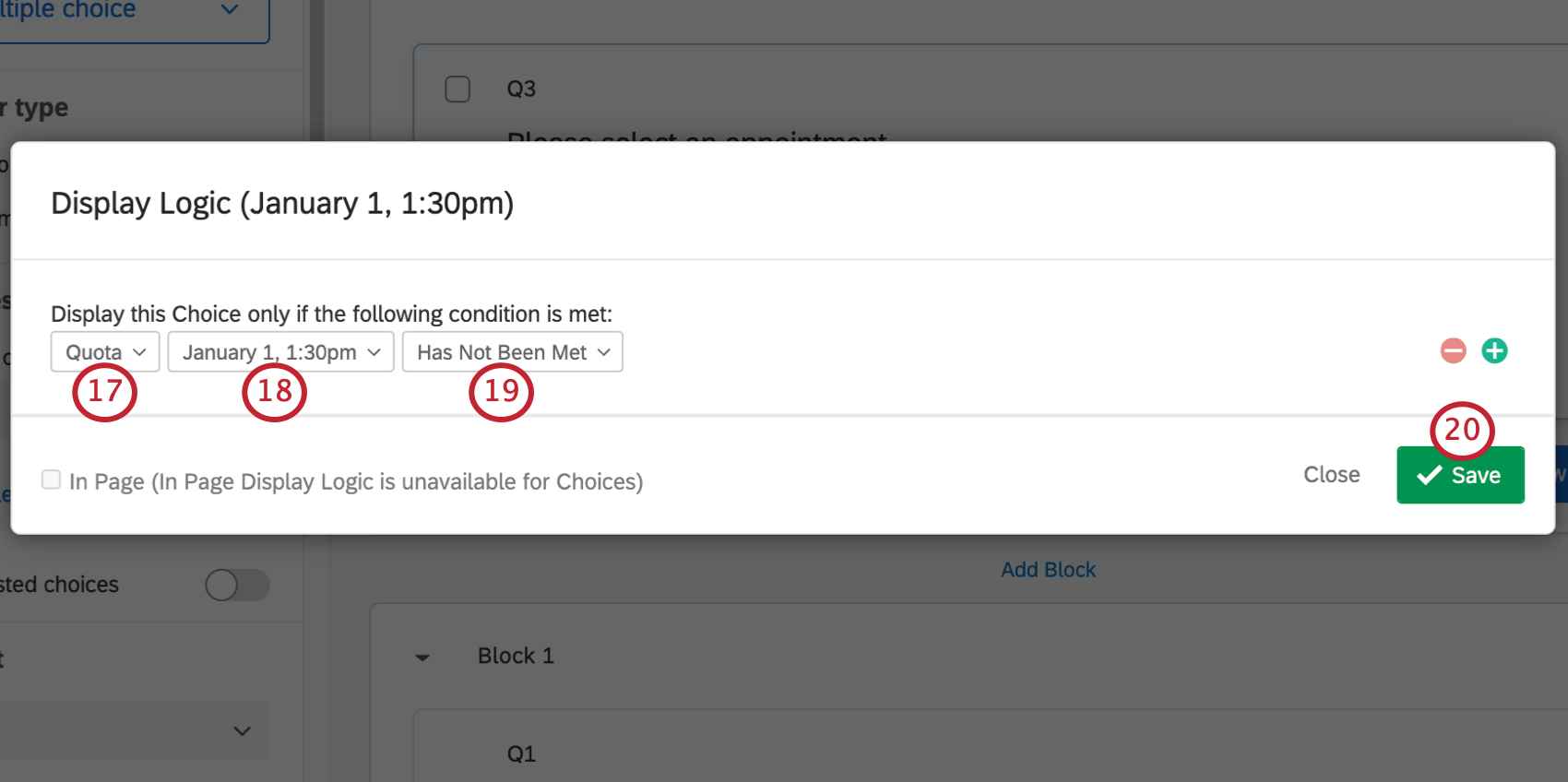
- Wählen Sie die Quote aus, die mit der Antwortmöglichkeit übereinstimmt. Die erste Antwortmöglichkeit ist hier beispielsweise 1. Januar, 13:30 Uhr und die Quote trägt denselben Namen.
- Wählen Sie Wurde NICHT erreicht aus.
- Klicken Sie auf Speichern.
- Wiederholen Sie die Schritte 15 bis 20 für jede Antwortmöglichkeit der Frage. Dadurch wird sichergestellt, dass die Antwortmöglichkeiten nur angezeigt werden, wenn sie noch nicht ausgewählt wurden. Wenn der Vorgang abgeschlossen ist, sollten neben jeder Antwortmöglichkeit Ihrer Frage Pfeile angezeigt werden (siehe folgender Screenshot).
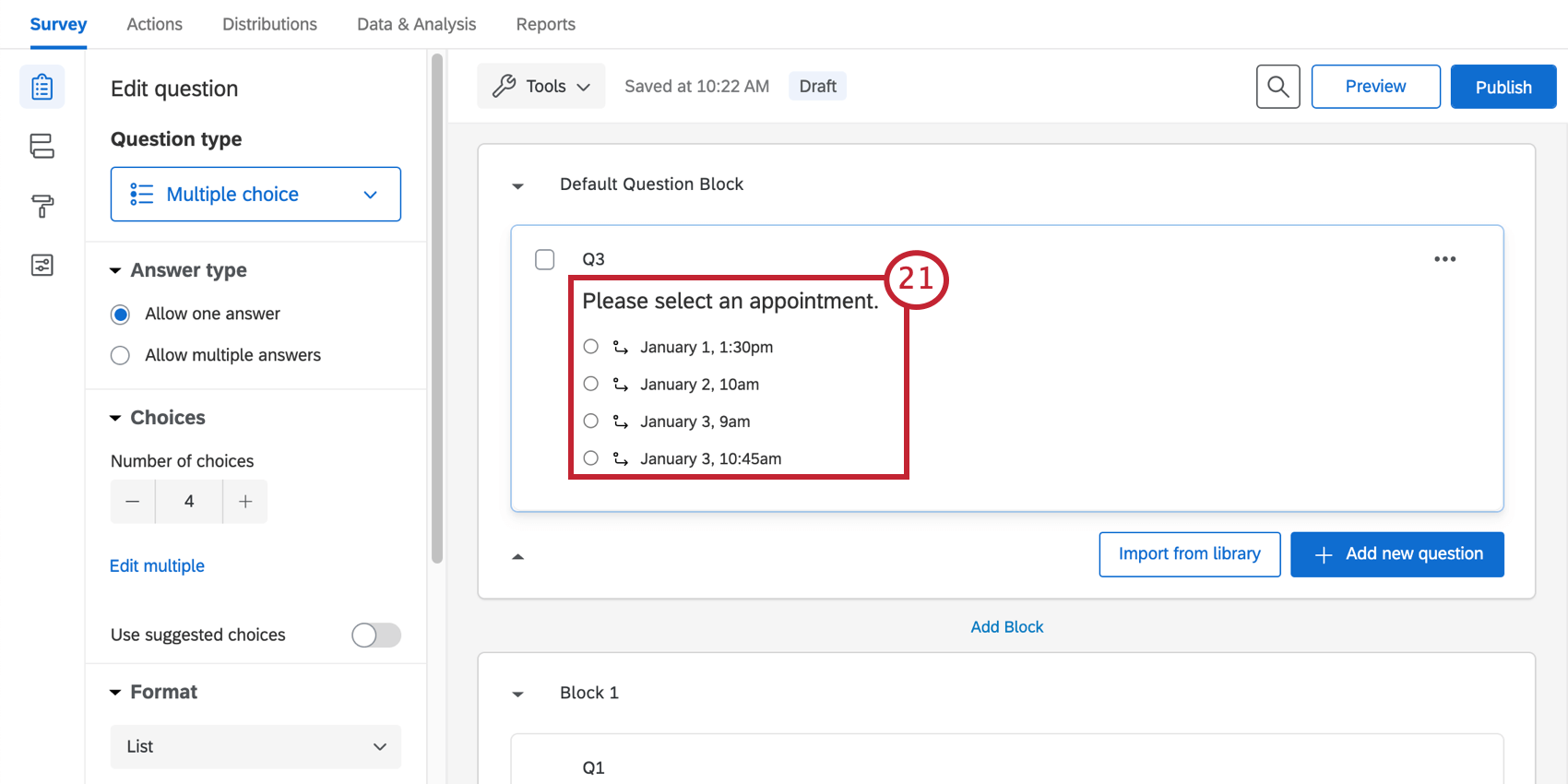
E-Mail-Bestätigung
Als zusätzlichen Schritt können Sie dem Empfänger eine E-Mail senden, in der Sie bestätigen, für welches Zeitfenster er sich angemeldet hat.
- Gehen Sie in Ihrer Umfrage zu Aktionen.
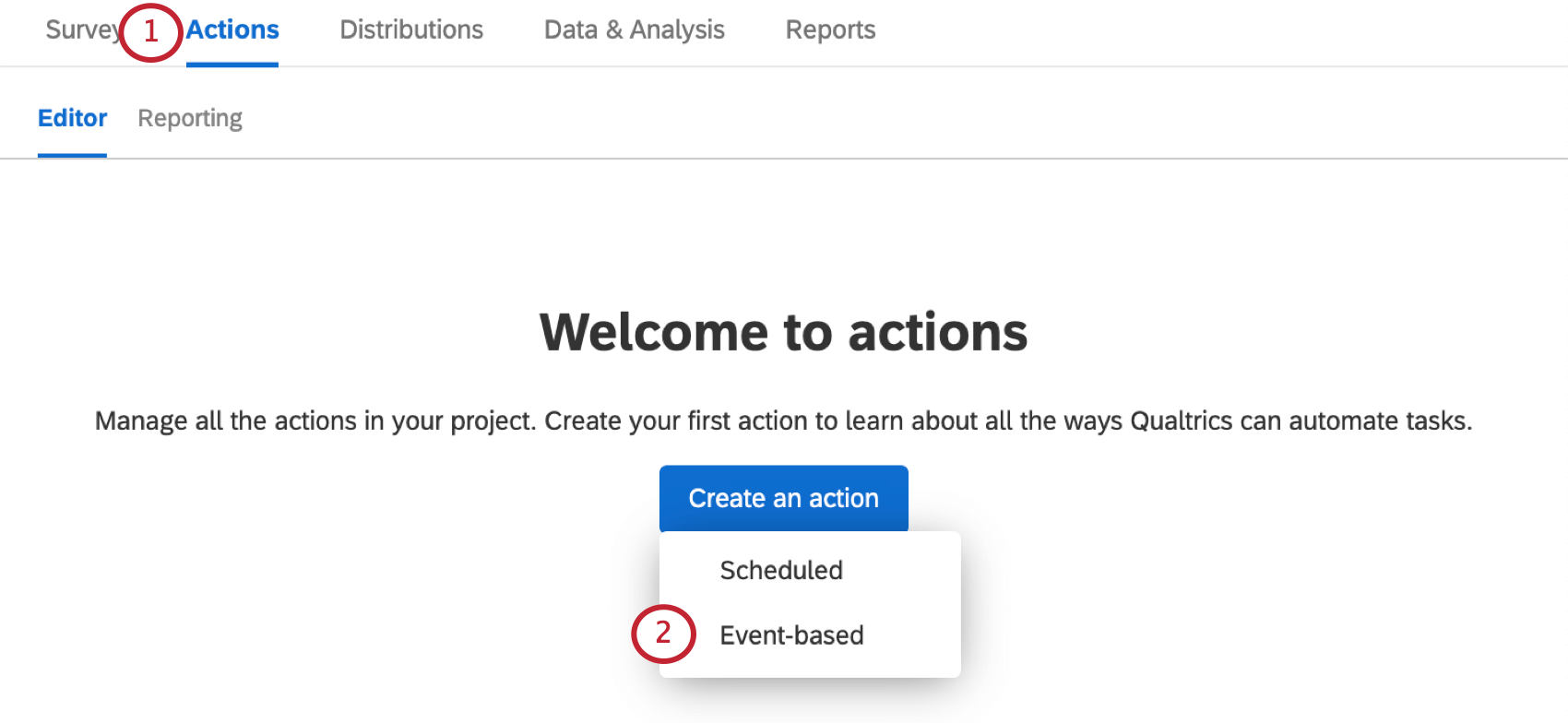
- Erstellen Sie eine ereignisbasierte Aktion.
- Wählen Sie das Ereignis Umfrageantwort aus.
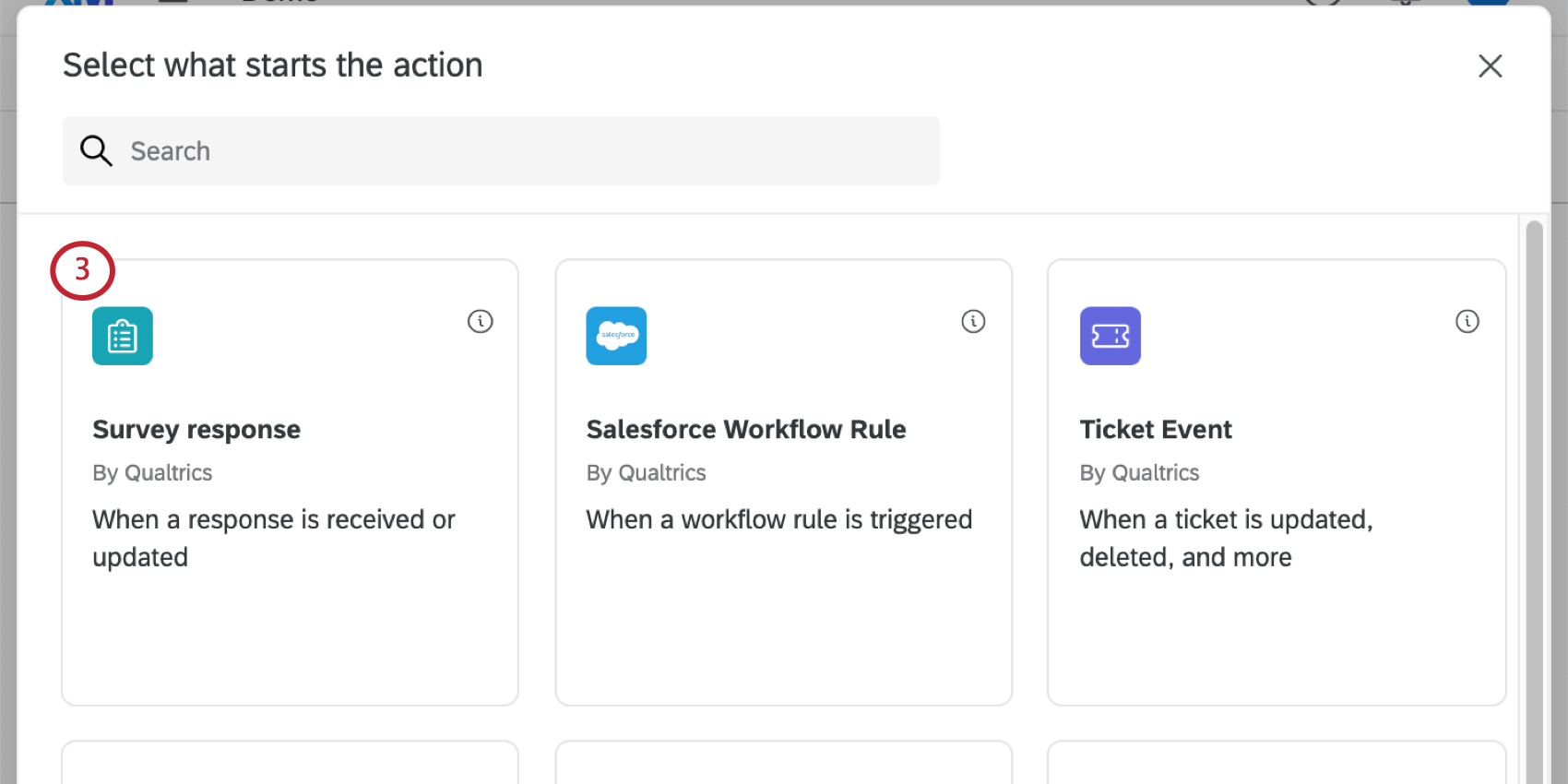
- Wählen Sie Antwort erstellt aus.
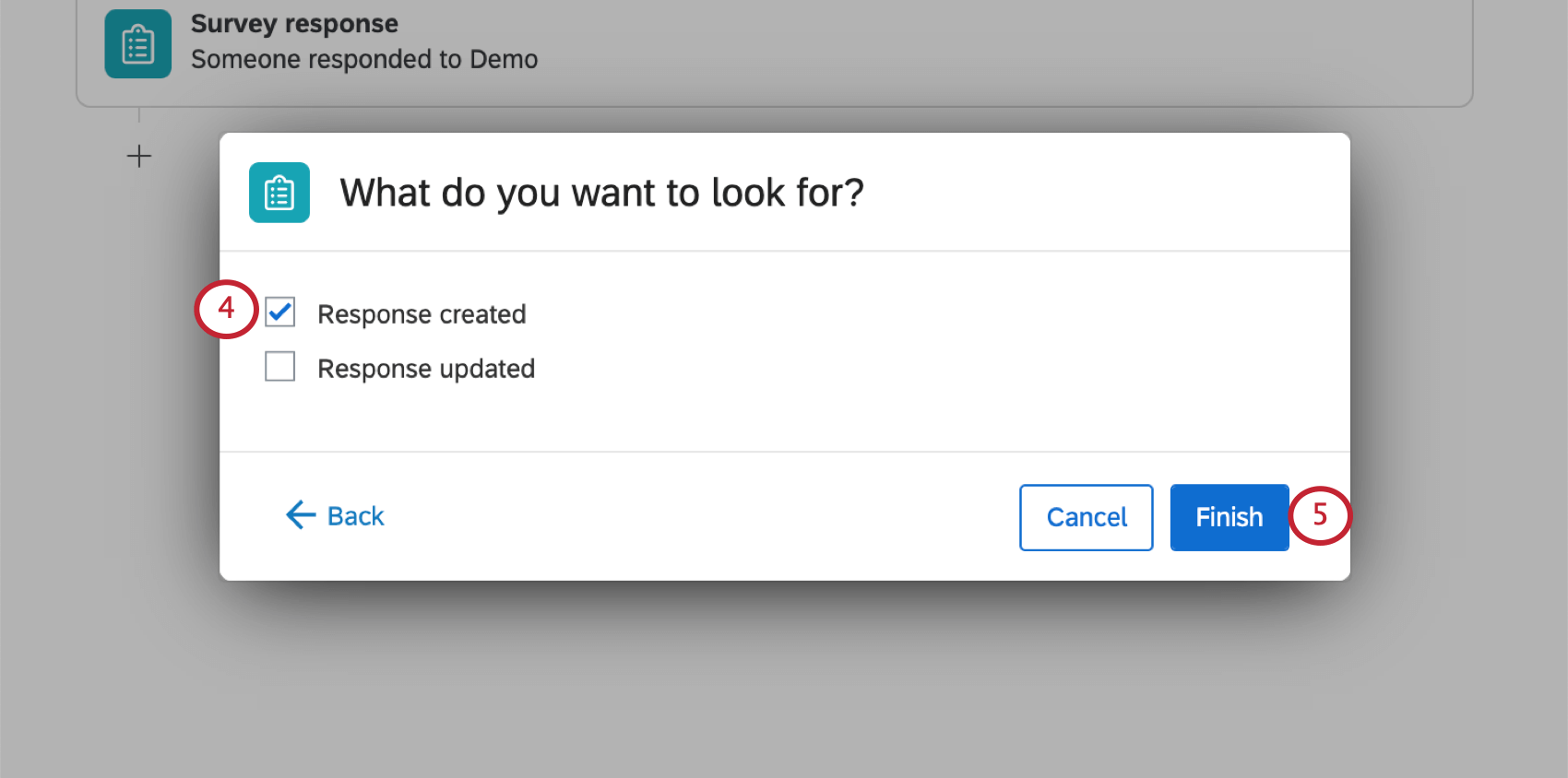
- Klicken Sie auf Fertigstellen.
- Geben Sie Ihrer Aktion einen Namen.
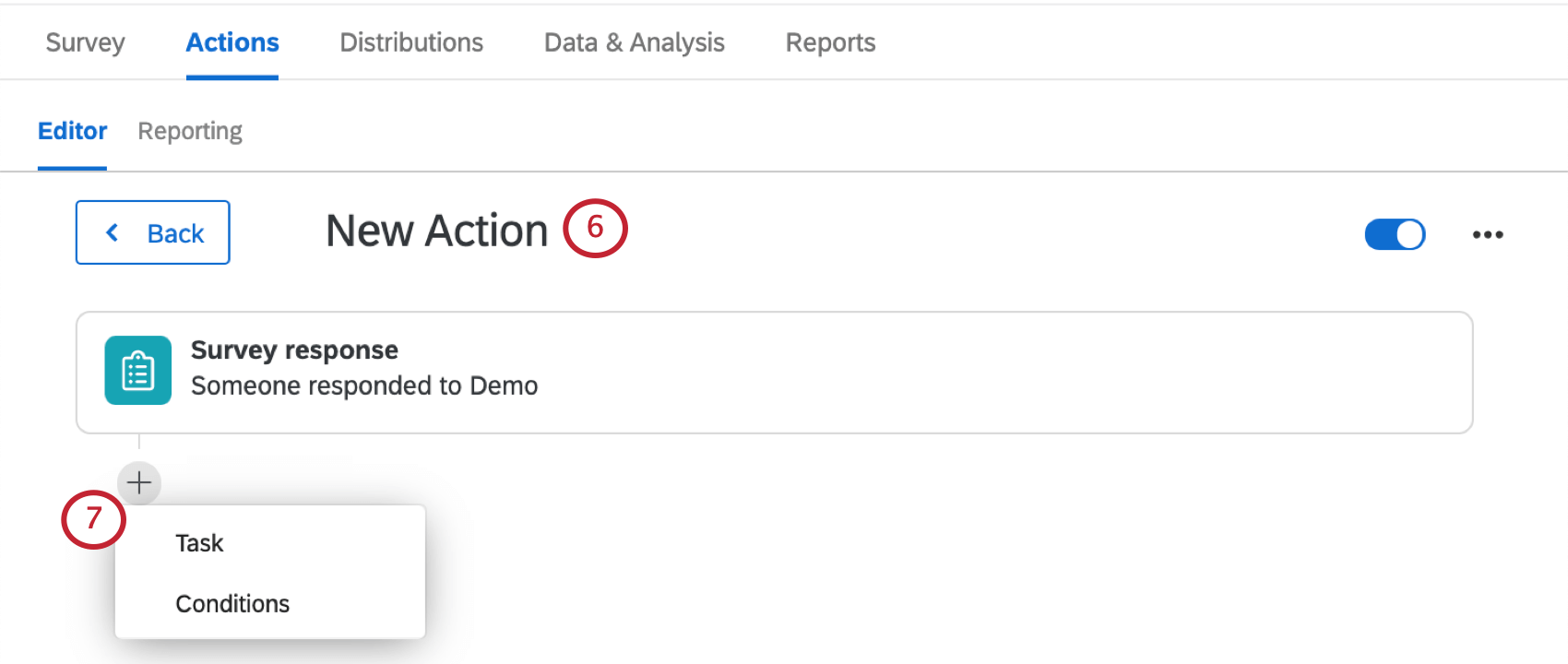
- Fügen Sie eine Aufgabe hinzu.
- Wählen Sie E-Mail (EN) aus.

- Klicken Sie auf das Symbol für dynamischen Text ({a}) neben dem Feld „An“.
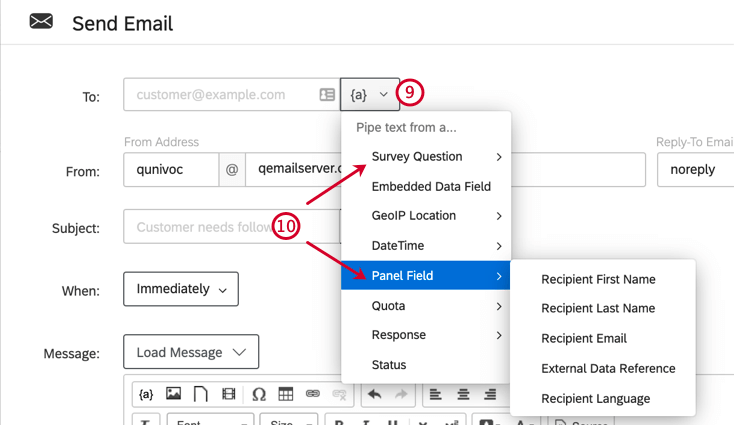
- Falls Sie die Umfrage per E-Mail gesendet haben, wählen Sie das Panel-Feld und anschließend E-Mail des Empfängers aus. Falls Sie Umfrageteilnehmer zur Eingabe ihrer E-Mail-Adresse aufgefordert haben, wählen Sie zunächst Umfragenfrage und dann die entsprechende Texteingabe (EN) aus, in der Teilnehmer Ihre E-Mail-Adresse angeben sollen.
- Passen Sie die Angaben in den Feldern Absenderadresse, Absendername und Antwortadresse für die E-Mail an. Weitere Informationen über diese Felder finden Sie unter Einrichten einer E-Mail-Aufgabe (EN).
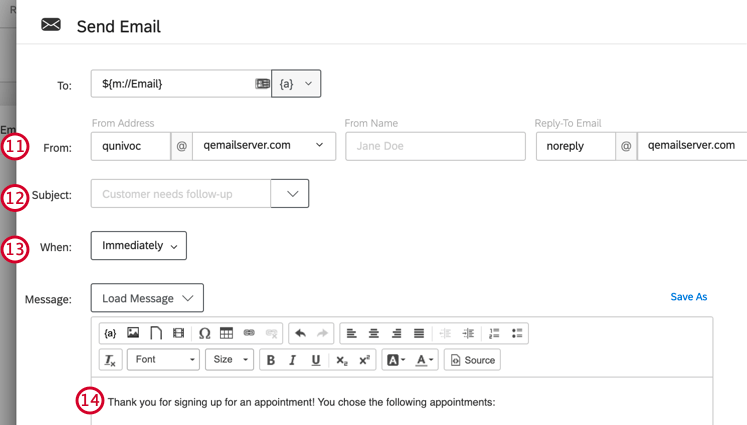
- Geben Sie den Betreff für Ihre E-Mail ein.
Tipp: Wenn Sie auf das Dropdown-Feld neben dem Feld „Betreff“ klicken, können Sie einen Betreff aus Ihrer Bibliothek (EN) auswählen (kann Übersetzungen (EN) enthalten) oder dynamischen Text hinzufügen.
- Wählen Sie aus, wann Ihre E-Mail gesendet wird.
- Geben Sie Ihre Nachricht ein.
- Klicken Sie auf das Symbol für dynamischen Text ({a}), markieren Sie Umfragenfrage und wählen Sie die Option Ausgewählte Antwortmöglichkeiten für die Frage aus, in der Sie Umfrageteilnehmer um die Auswahl ihres Zeitfensters bitten.
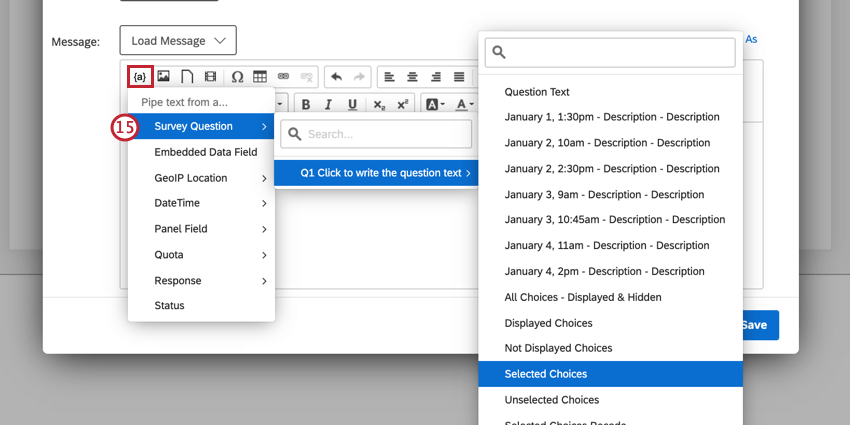
- Heben Sie die Auswahl von Antwortbericht beifügen auf. Bei Auswahl der Option „Antwortbericht beifügen“ wird eine Zusammenfassung der Fragen und Teilnehmerantworten zum Textteil der E-Mail hinzufügt. Deaktivieren Sie diese Option, sodass der Textteil Ihrer E-Mail nur den von Ihnen eingegebenen Text enthält.
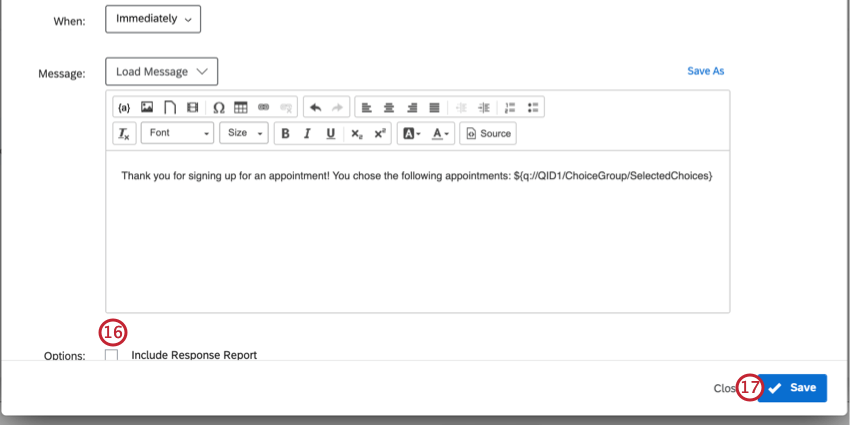 Tipp: Sie können Details aller Art zu dieser E-Mail hinzufügen, wie beispielsweise spezielle Antwort- oder Absendernamen. Näheres erfahren Sie auf der Supportseite E-Mail-Aufgabe (EN).
Tipp: Sie können Details aller Art zu dieser E-Mail hinzufügen, wie beispielsweise spezielle Antwort- oder Absendernamen. Näheres erfahren Sie auf der Supportseite E-Mail-Aufgabe (EN). - Klicken Sie auf Speichern.
Verhindern von wiederholten Antworten
Wenn Ihre Teilnehmer mehr als einmal an der Umfrage teilnehmen, können sie mehrere Terminzeitfenster auswählen. Um zu verhindern, dass Umfrageteilnehmer mehr als einmal teilnehmen, sollten Sie sich genau überlegen, wie Sie Ihre Umfrage verteilen.
Anonyme Links
Wenn Sie einen anonymen Link verwenden (beispielsweise möchten Sie einen Link auf Ihrer Website veröffentlichen), navigieren Sie zu Umfrageoptionen und wählen Sie Mehrfache Einreichung verhindern (EN) aus.
E-Mail- und Persönliche Links
Wenn Sie Ihre Umfrage über Qualtrics per E-Mail versenden (EN), stellen Sie sicher, dass Sie die Standardeinstellung für Links verwenden. Diese trägt den Namen Individueller Link (EN).
Wenn Sie Persönliche Links (EN) verwenden, sind keine weiteren Aktionen erforderlich.
Authentifizierer
Verwenden Sie einen Authentifizierer, navigieren Sie zu den Optionen (EN) und stellen Sie sicher, dass Authentifizierenden Umfrageteilnehmern erlauben, den authentifizierten Abschnitt zu wiederholen nicht ausgewählt ist.
Ändern der Terminauswahl
Manchmal bittet ein Umfrageteilnehmer Sie später darum, seine Terminauswahl zu ändern. Da Quoten in Ihre Antworten eingebunden sind, müssen Sie vorsichtig bei der Bearbeitung der Antworten vorgehen, damit Ihren anderen Umfrageteilnehmern die richtigen Antwortmöglichkeiten zur Verfügung stehen.
Ändern der Antwort
Sie können dem Umfrageteilnehmer einen Link zum Antwort wiederholen (EN) senden, damit er seine Antwort ändern kann. Dadurch erhöht sich die Quote für die neue Antwort, sodass andere Personen sie nicht auswählen können. Die Quote der alten Antwort wird jedoch nicht gesenkt, sodass niemand die neue Antwort auswählen kann. Das bedeutet, dass Sie eine Quote bearbeiten müssen.
Wenn Sie sich für die Antwortbearbeitung (EN) entscheiden, wird die Quote der neuen Antwort nicht erhöht und die alte Quote wird nicht gesenkt. Das bedeutet, dass Sie zwei Quoten bearbeiten müssen.
Bearbeiten der Quotenanzahl
Bei der sogenannten Quotenanzahl handelt es sich um die Anzahl der Personen, die die Quote erfüllt haben und die Umfrage abgeschlossen haben. Wenn Sie Antworten ändern müssen, können Sie diese Anzahl auf einen beliebigen Wert ändern.
Auf der Seite Quotenanzahl festlegen (EN) wird erläutert, wie Sie Quoten bearbeiten. Verwenden Sie dieses Verfahren, um die Quotenanzahl zu ändern, wenn ein Benutzer erneut an der Umfrage teilnimmt oder wenn Sie seine Antwort bearbeiten.