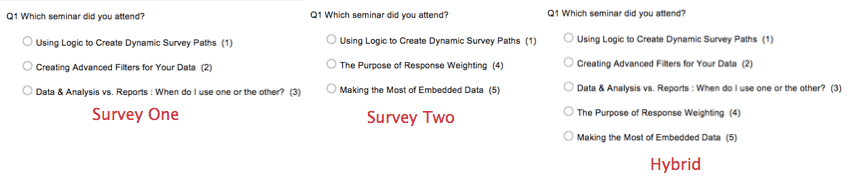Combining Responses
About Combining Responses
If necessary, you can combine response data from 2 surveys. The steps differ depending on whether you are combining data from 2 identical surveys or 2 dissimilar surveys (not recommended).
Combining Responses from Identical Surveys
- Decide which survey you’d like to hold the combined data. This can be one of the 2 surveys you’re combining, or a third, empty copy of the survey (recommended, as it allows you to preserve the original datasets separately).
- Export the dataset(s) from each survey you want to combine as CSV or TSV files.
Qtip: Make sure that you export both datasets in the same format – both as “use values” or as “use labels.” See the linked page on Export Options.Qtip: If your file contains special characters, we recommend exporting a TSV instead of a CSV.
- Navigate to the survey that will contain the combined data.
- Go to that survey’s Data & Analysis tab.
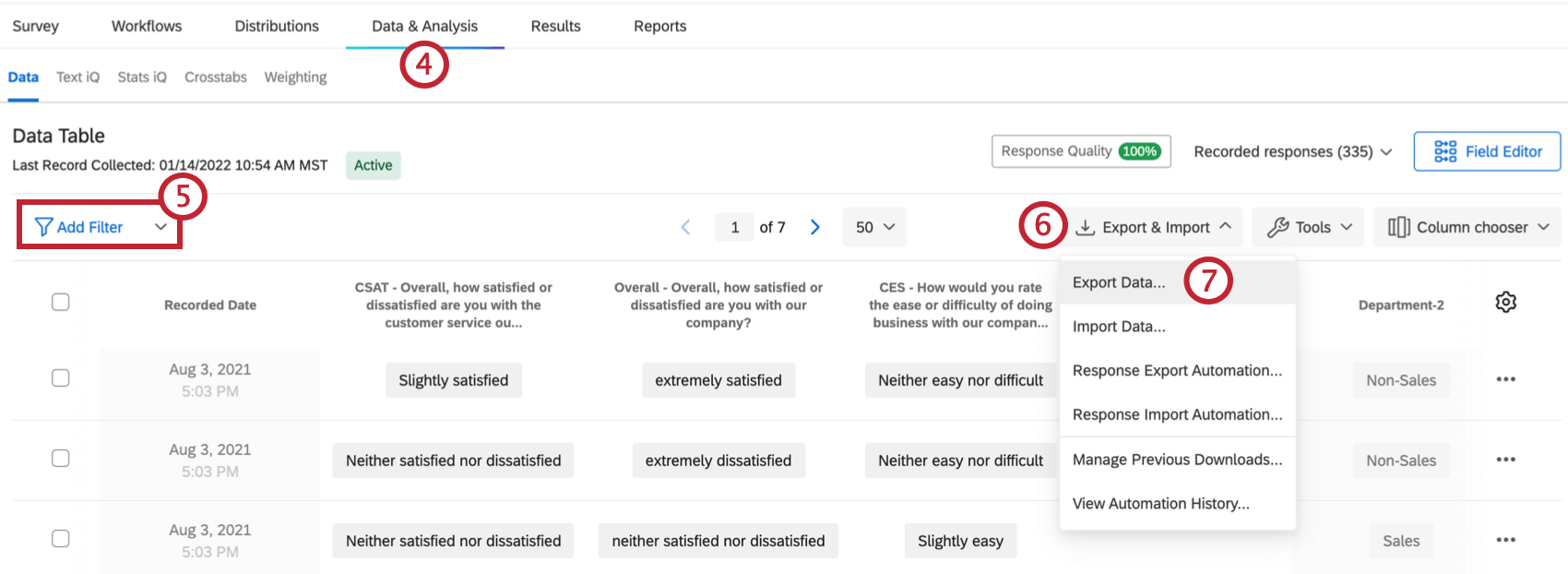
- Go to the Data section.
- Click Export & Import.
- Choose Import Data.
- Click Choose file and select the file you want to import. Note that if you are importing the data into a survey that already holds one of the datasets, import only the second dataset; if you are holding the data in a third copy of the survey, import both datasets.
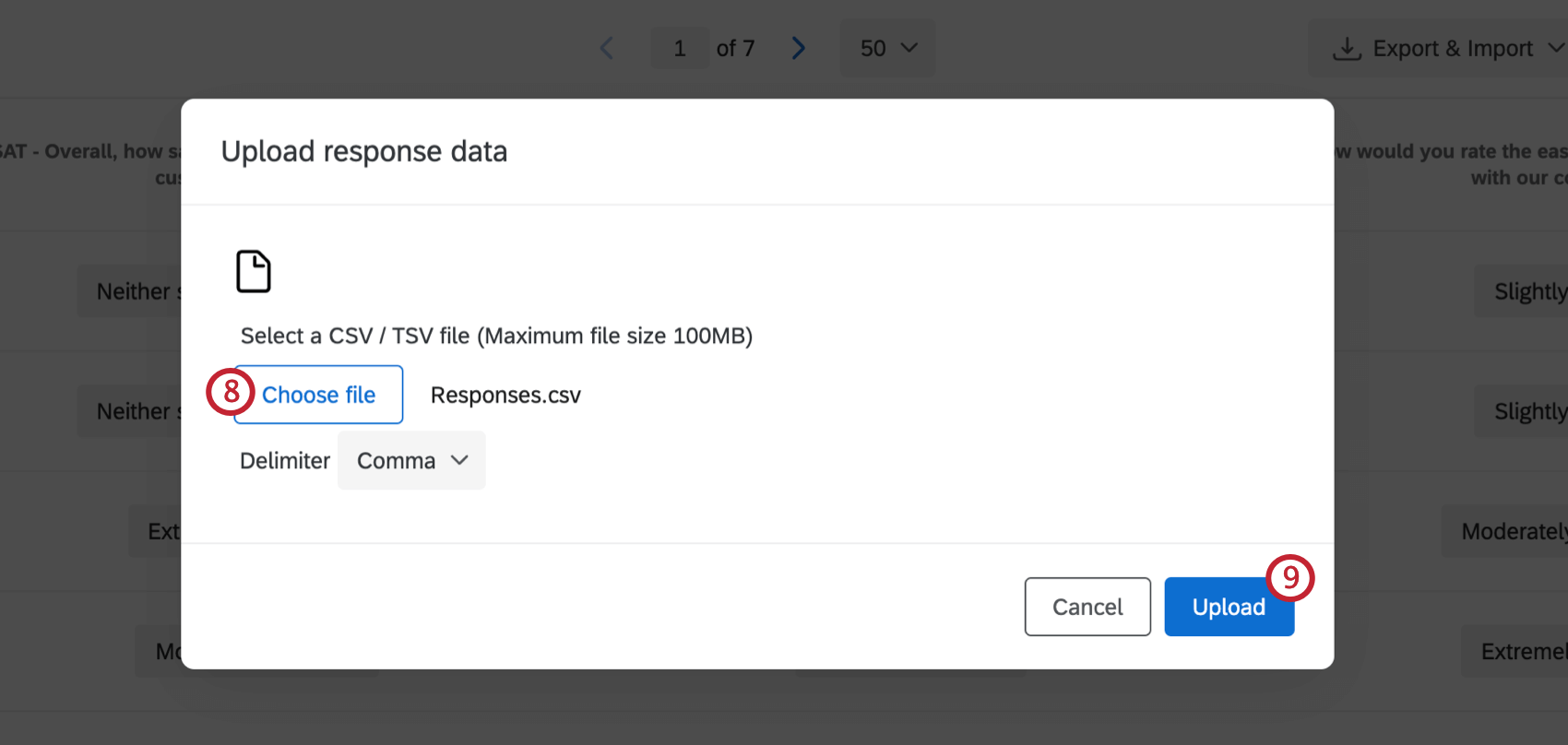
- Click Upload.
- Perform any corrections you may need. See the Import Responses page for more details.
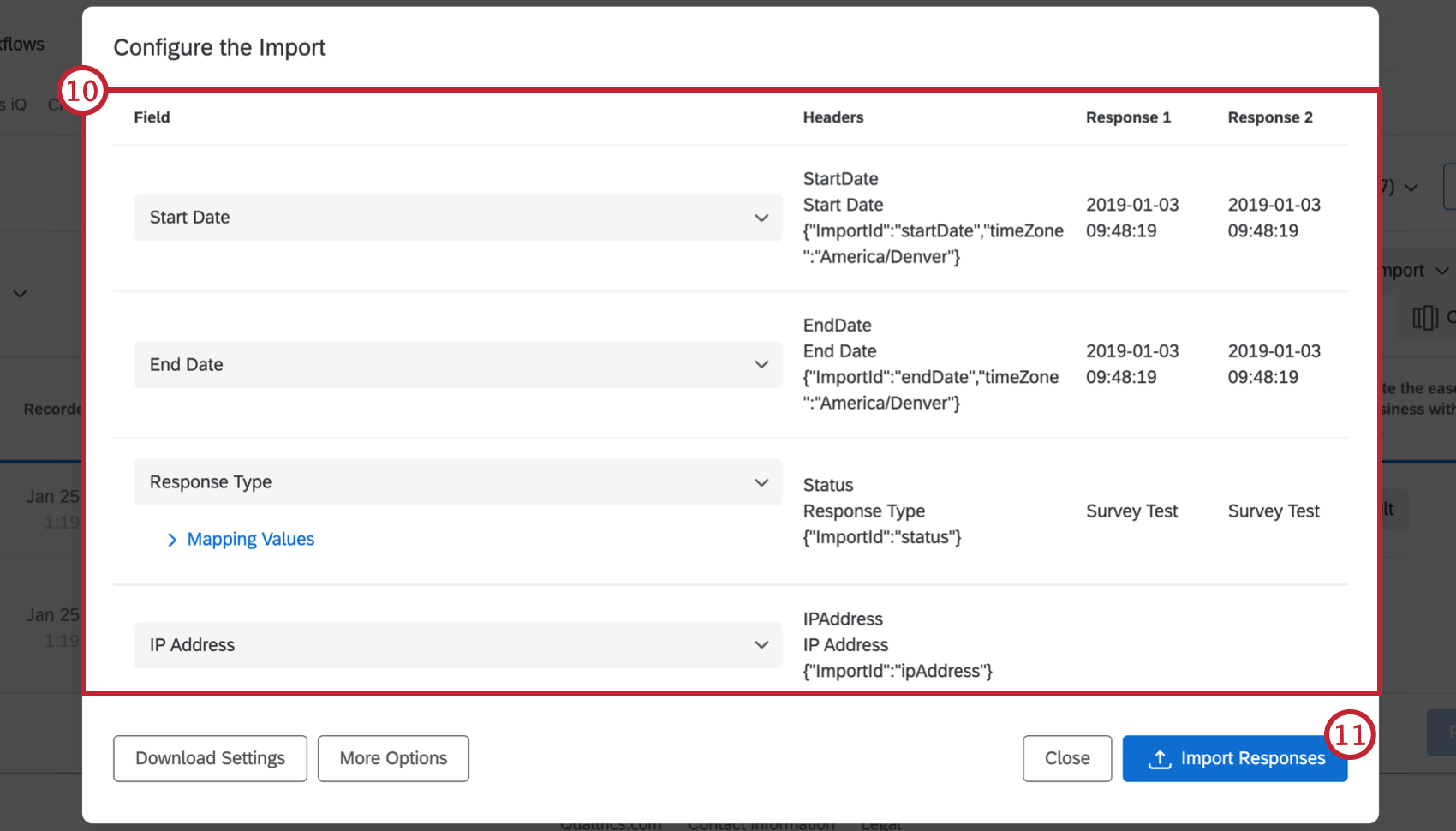
- Click Import Responses.
- Repeat this process with each survey you need to combine until all data is in a single survey.
Combining Responses from Dissimilar Surveys
If you are combining responses from 2 surveys that aren’t identical, there are extra steps you’ll need to take to make sure the data is imported correctly. You’ll need to create a hybrid survey that can hold data from the 2 nonidentical surveys and then create a hybrid dataset.
For simplicity, we’ll call one of the 2 surveys you’re combining Survey 1 and the other Survey 2.
Creating a hybrid survey
- Create a copy of Survey 1.
- In the Survey 1 copy, add any questions from Survey 2 that aren’t already present (when finished, you’ll have a survey with all the questions from Survey 1 and all the questions from Survey 2). You can rebuild these from scratch, or you can copy them using the Import from library button.
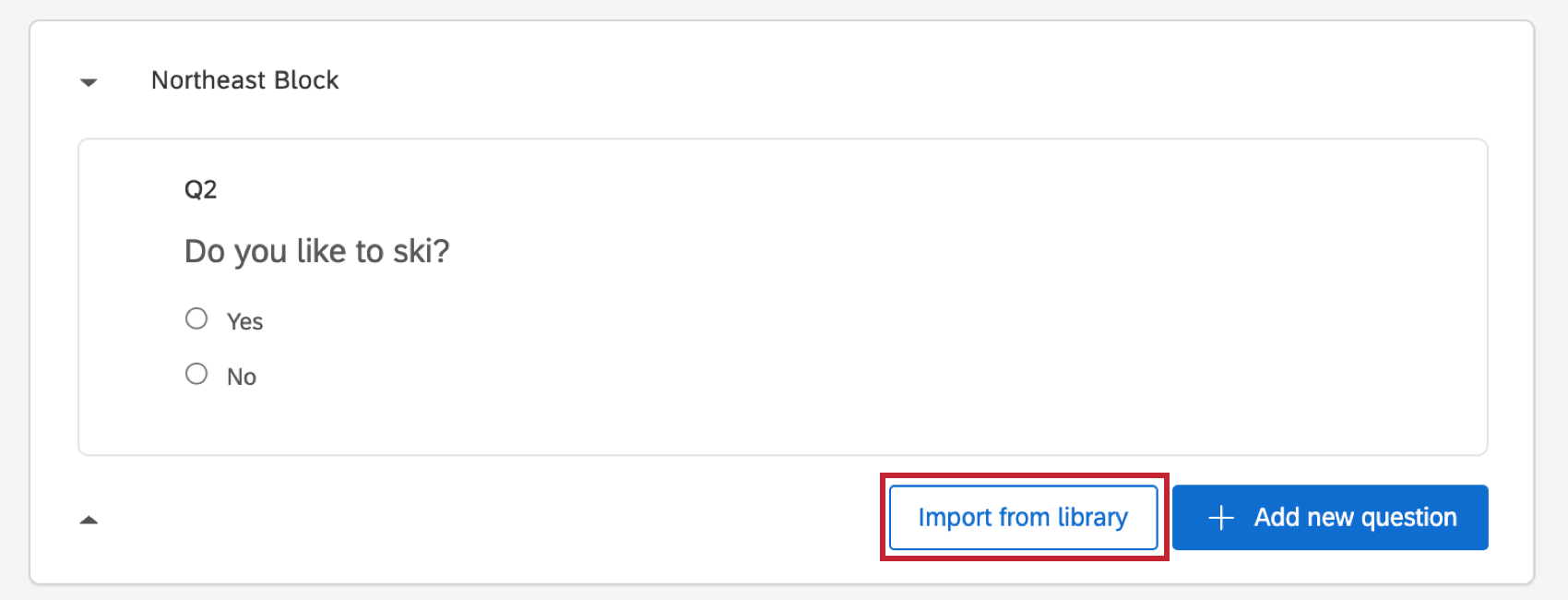
Creating a hybrid dataset
- Export the data from Survey 1 and from Survey 2 as CSV or TSV files.
- Export the data from the hybrid survey. Since the survey’s new, the file won’t have response information, but it will have column headers that will serve as a template.
- Open the hybrid file in Excel.
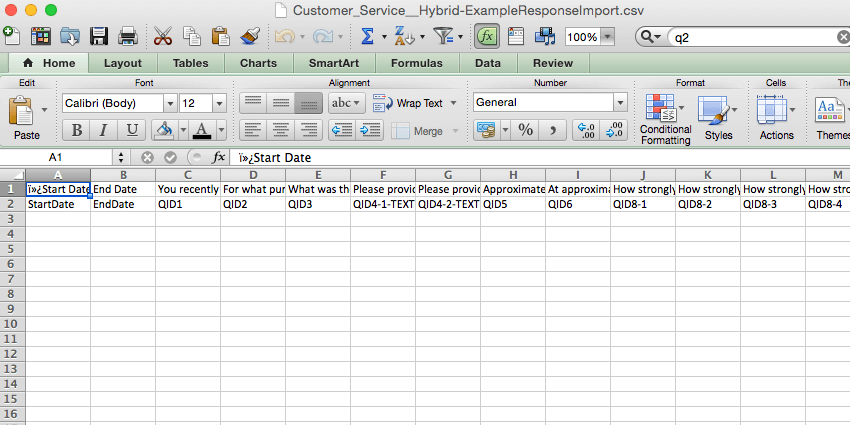
- Copy your data from Survey 1 and Survey 2 into the columns for corresponding questions in the hybrid file. Pay attention to column headers and make sure that the data in the columns corresponds to the correct question. If your surveys didn’t have the same questions, your hybrid file might have columns that are empty for some respondents (rows) and not others, which is ok.
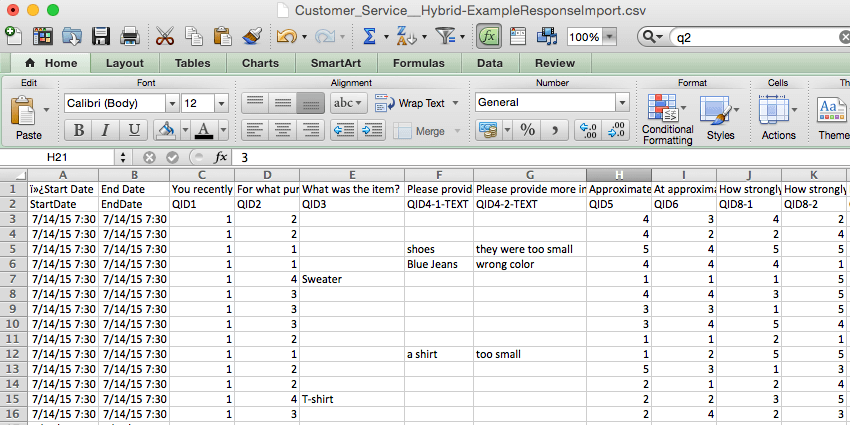 Qtip: If you added all the questions from Survey 2 to the end of the hybrid survey, you will easily be able to copy your Survey 2 data in a block to the hybrid template.
Qtip: If you added all the questions from Survey 2 to the end of the hybrid survey, you will easily be able to copy your Survey 2 data in a block to the hybrid template. - Save the hybrid file as a CSV or TSV.
Importing a hybrid dataset
- Navigate to the hybrid survey.
- Go to the Data & Analysis tab.
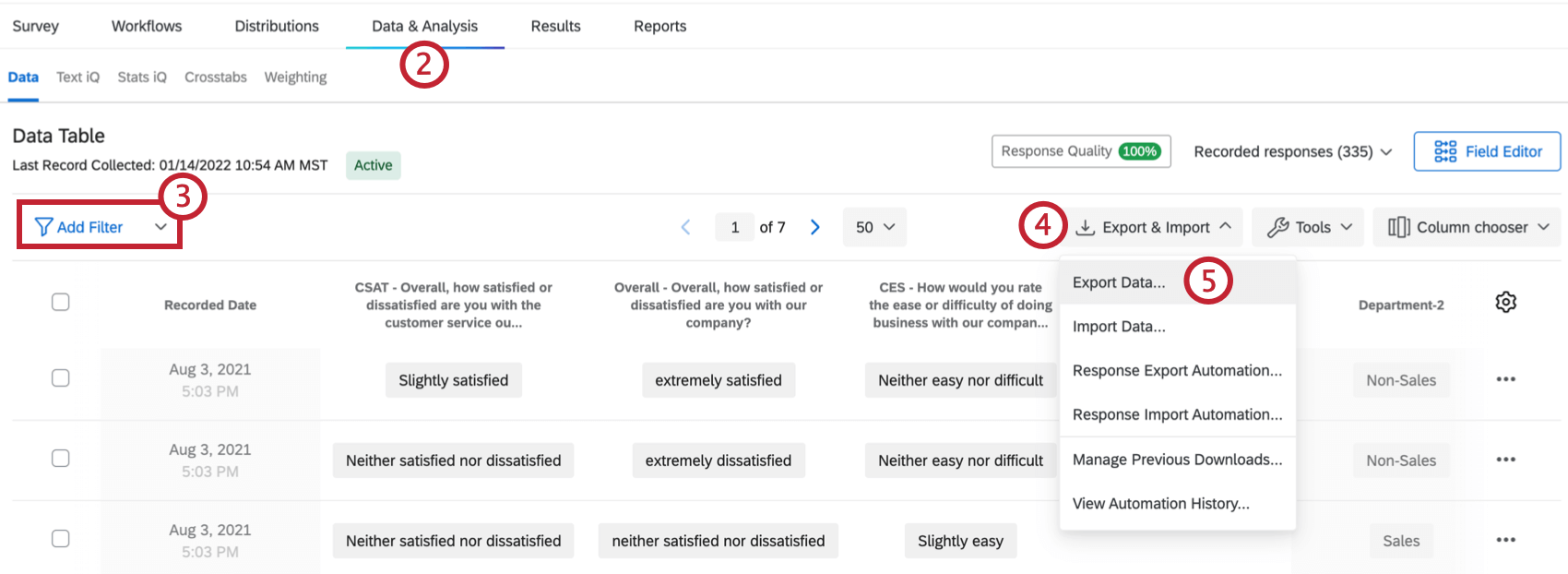
- Go to the Data section.
- Click Export & Import.
- Click Import Data.
- Click Choose file and select the file for the hybrid dataset.
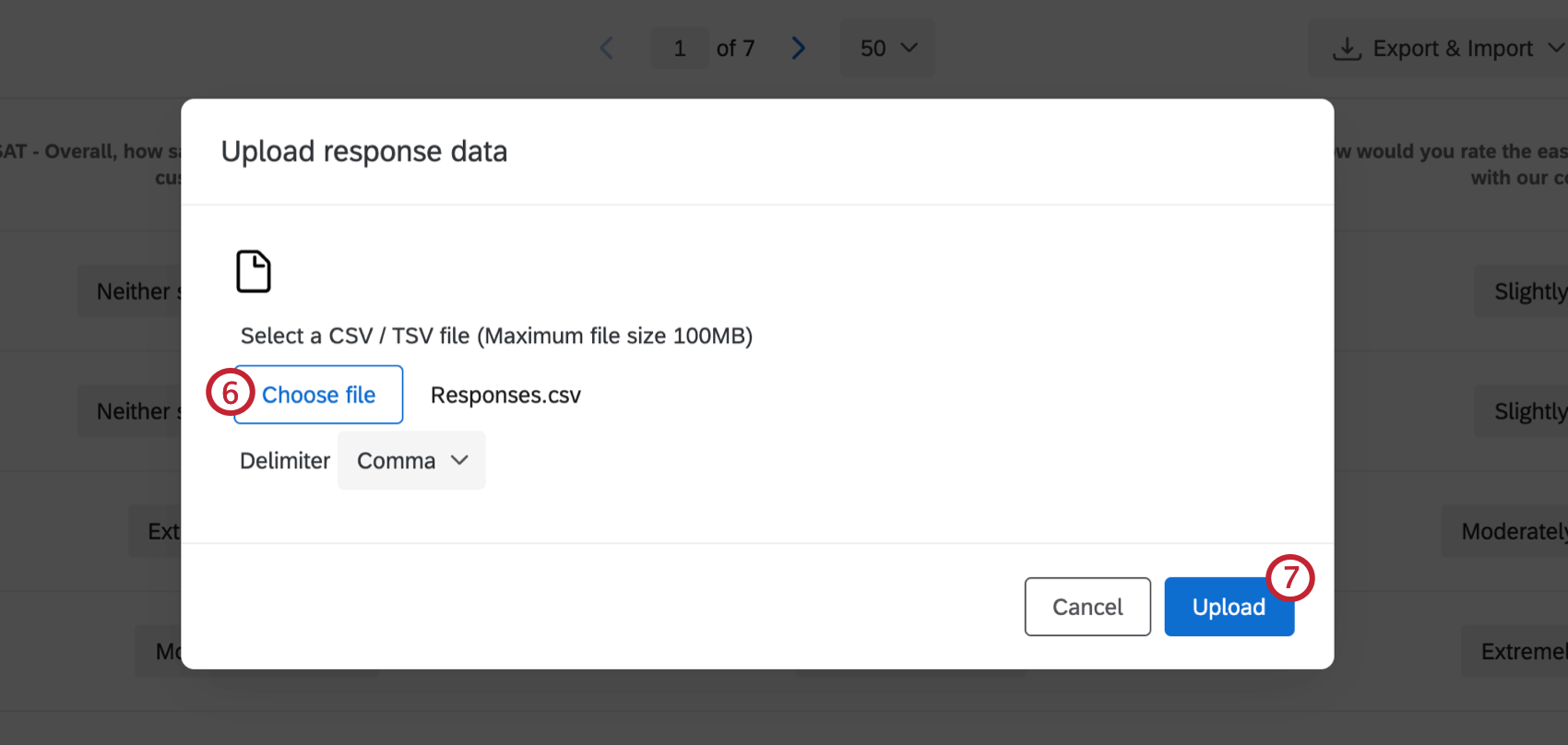
- Click Import Responses.
- Perform any corrections you may need. See the Import Responses page for more details.
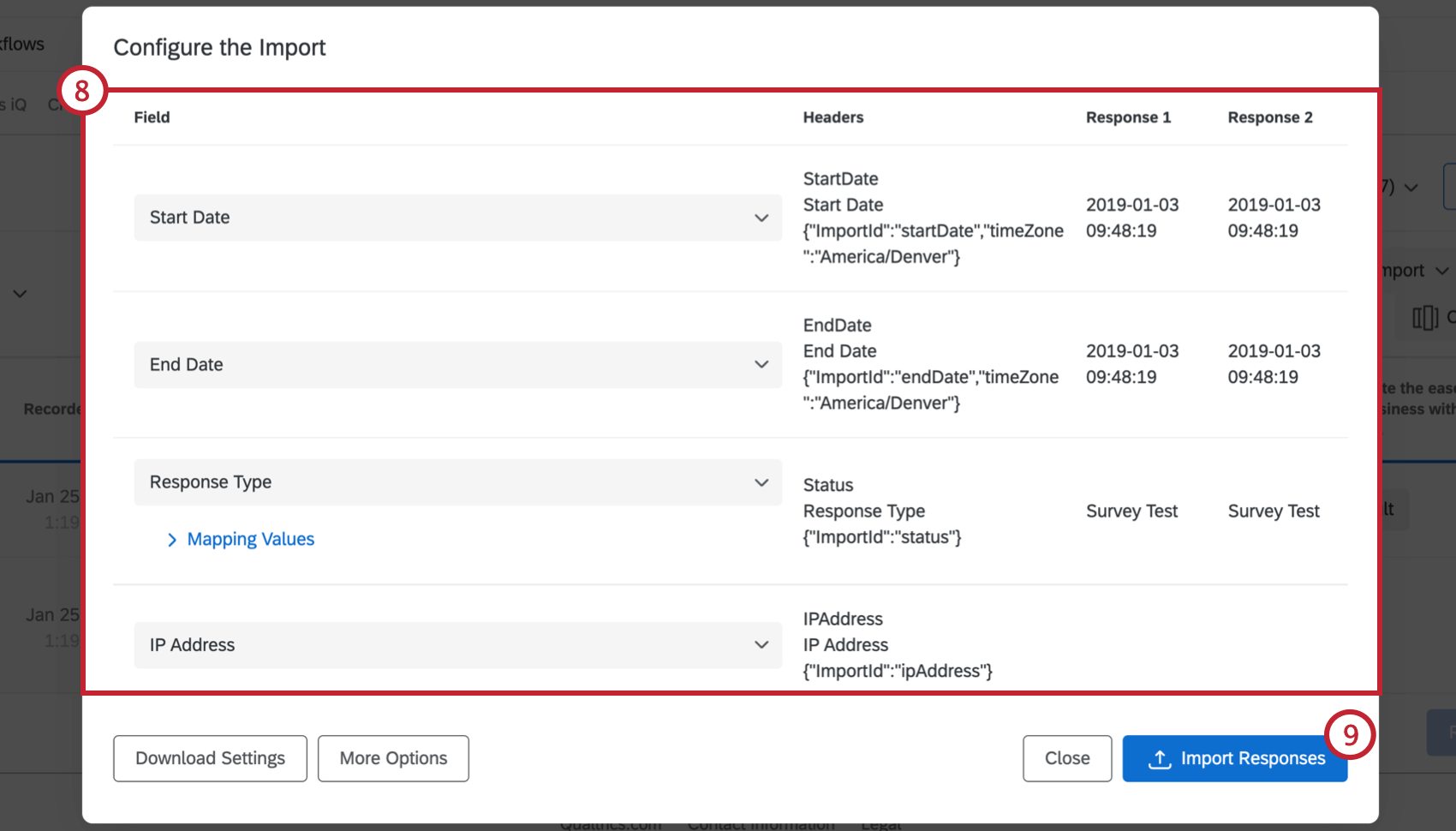
- Click Import Responses.
Troubleshooting
After clicking Import Responses, you may receive error messages. Error messages don’t automatically mean that there is something wrong with your data, but there might be inconsistencies between the original data files and the template. Check the following:
- The data matches up with the column headers in the template
- There are no empty data fields for questions with validation (e.g., a respondent didn’t answer a question that now has Force Response)
- The question values are all recode values or labels – not both, since it’s harder to combine the 2
- The question’s wording or its recode values are the same in the original surveys and in the hybrid