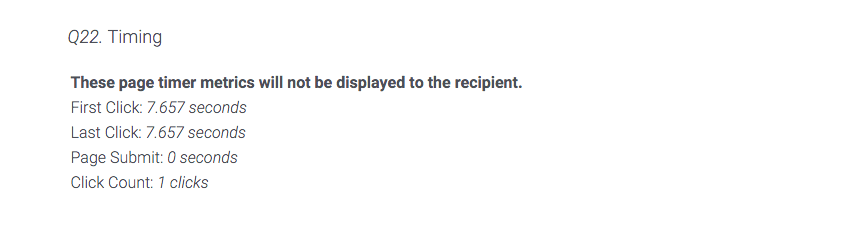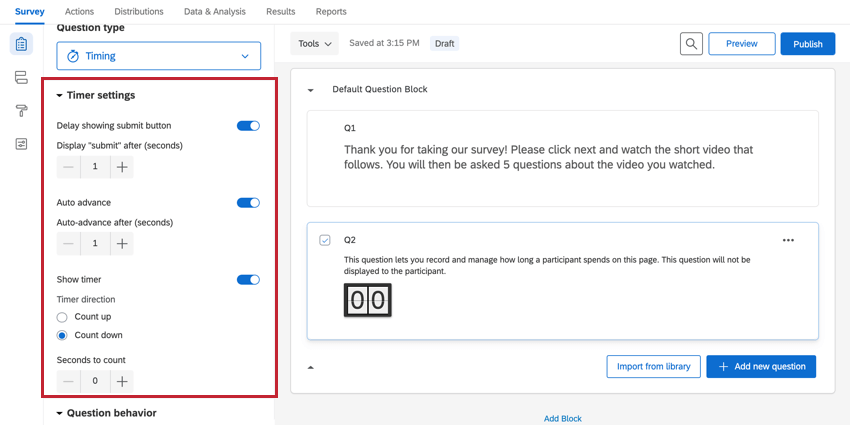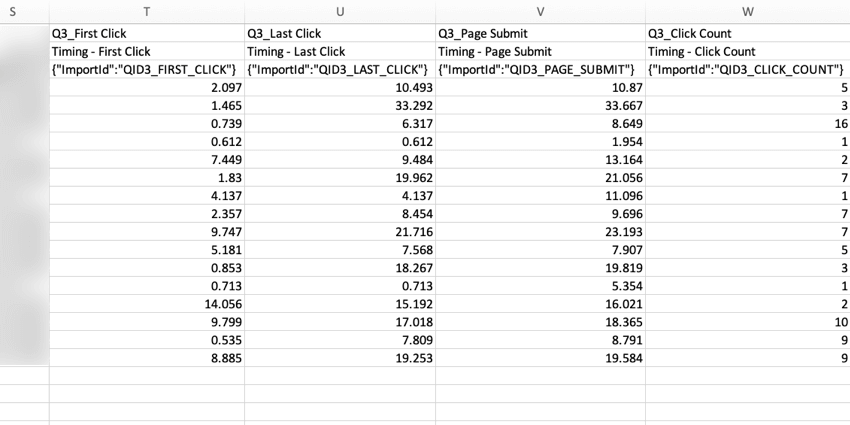Timing Question
About Timing Questions
The timing question is a hidden question that can be added on any page of your survey to track and manage the time a respondent spends on that page.
Most users employ timing in conjunction with other questions. For example, if you have a video respondents need to watch, you might use a timing question to hide the next button until the respondent has had enough time to complete the video. Or with a matrix table question, you might record how long a respondent is spending on the page, and if they don’t spend long enough, use a branch element to screen them out of the survey.
Timing Options
A timing question can be added at any point in your survey. This question will be hidden from respondents, and it will record 4 main metrics:
- First Click: How many total seconds the page was visible before the respondent clicks the first time.
- Last Click: How many total seconds the page was visible before the respondent clicks the last time (not including clicking the next button).
- Page Submit: How many total seconds pass before the respondent clicks the next button (i.e., the total amount of time the respondent spends on the page).
- Click Count: How many total times the respondent clicks on the page.
In addition to recording these counts, the following options are available in the question editing pane.
Delay showing submit button
You can use this option to hide the next button for a certain number of seconds, preventing respondents from progressing through the survey. After enabling this option, a Display “submit” after (seconds) option will appear where you can determine how long a respondent must be on a page before the next button appears. This counter resets if the respondent exits and reopens the survey or navigates to a different page and then returns to this page.
When disabled, the next button is displayed to the respondent, allowing them to continue the survey as they please.
Auto Advance
You can use this option to automatically move respondents to the next page of the survey after a certain number of seconds. After enabling this option, an Auto-advance after (seconds) option will appear where you can determine how long the respondent can spend on the page before it auto advances. This counter resets if the respondent exits and reopens the survey or navigates to a different page and then returns to this page.
When disabled, respondents may take as long on the page as they like.
Show Timer
With this option, a timer is displayed to respondents to help them know how long they are spending on that page of the survey. You can then determine whether the timer counts up or counts down. If counting down, you can choose the number it counts down from.
Timing a Question or a Set of Questions
To keep track of the time spent on a particular question or on a set of questions, you will need to isolate the timing question on the same page as the questions of interest. There are 2 ways to do this.
Using Blocks as Page Breaks
- Click Add Block.
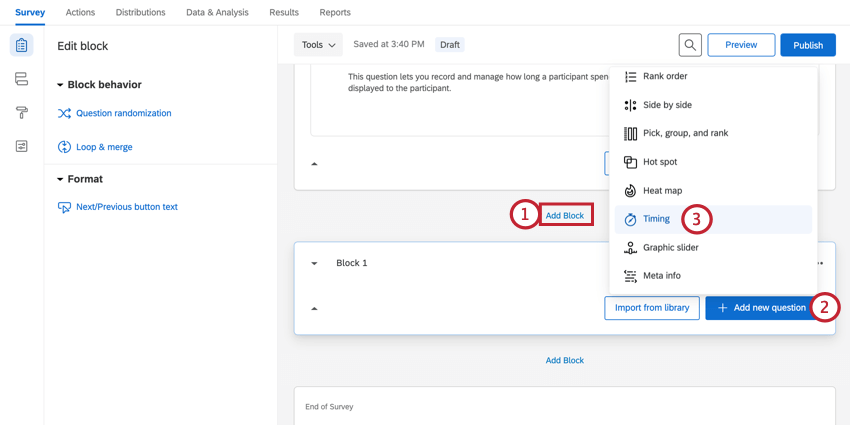
- Click Add new question.
- Select Timing.
- Inside the same block, click Add new question to add the question(s) you are interested in timing. Make sure that you only add questions you are interested in timing in this block.
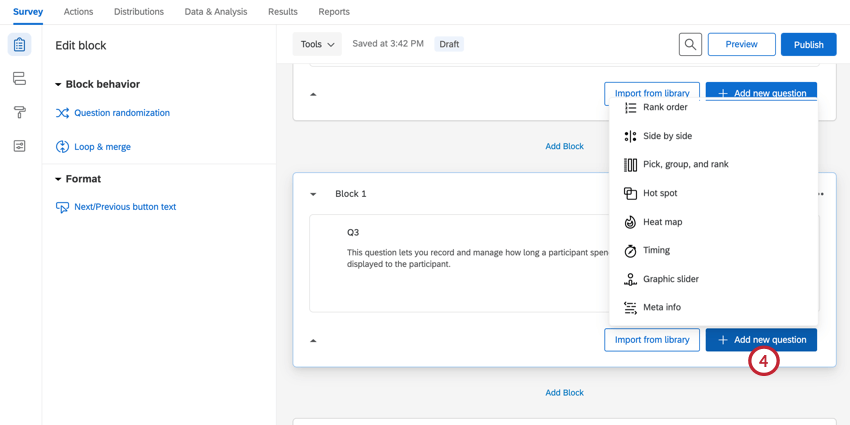
Using Manual Page Breaks
- Build out all of your survey content in 1 block. Then select the question the page break will go beneath by checking the box next to the question number.
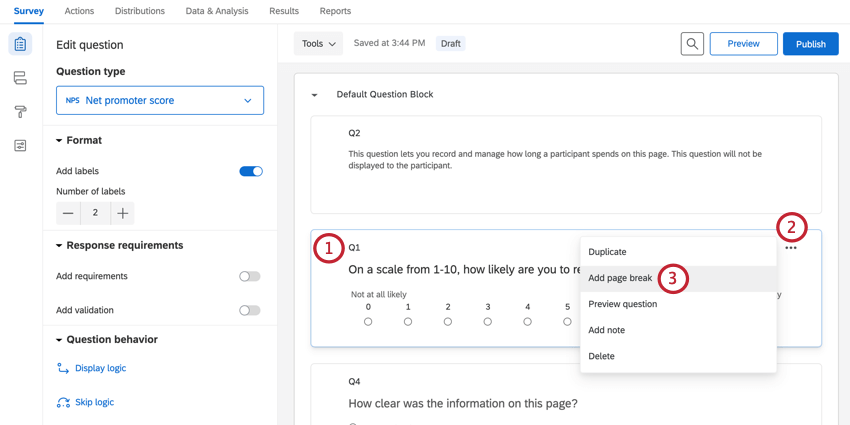
- Click the 3 dots in the top right corner of the question.
- Select Add page break.
- Repeat steps 1 through 3 for as many page breaks as you need to add within a block. Each page break section you want to monitor should have its own timing question.
Data Analysis
Once your responses have been collected, Qualtrics offers various methods to create reports both in and out of the platform. From the Data and Analysis tab, you can view and manipulate your survey responses on an individual basis.
Download Data Format
Timing information is displayed in the downloaded data-set showing the 4 recorded metrics, rounded to the nearest millisecond, for each participant.