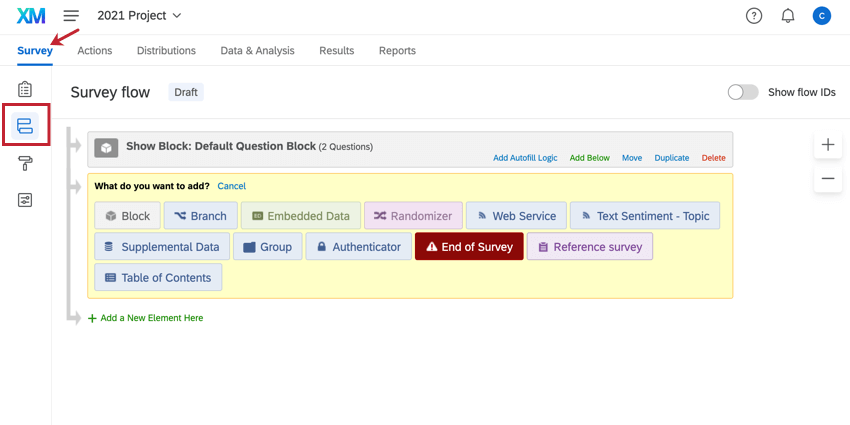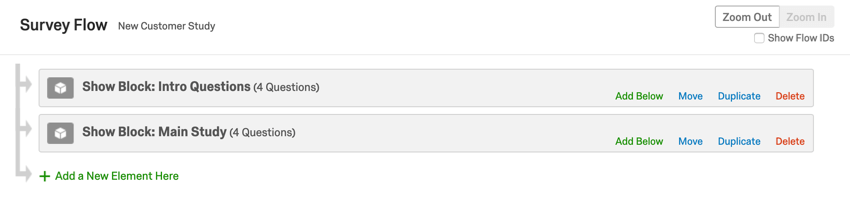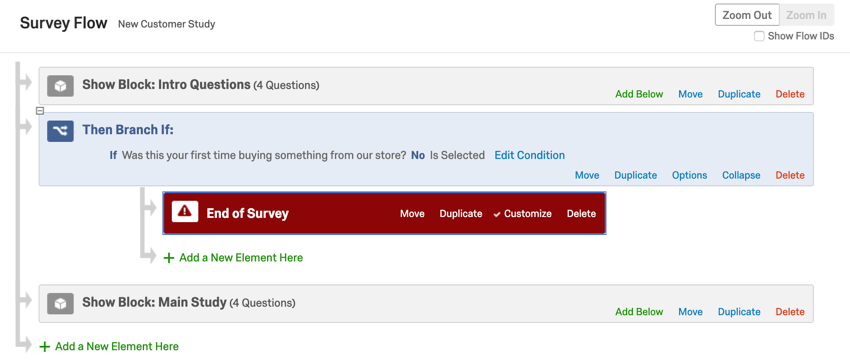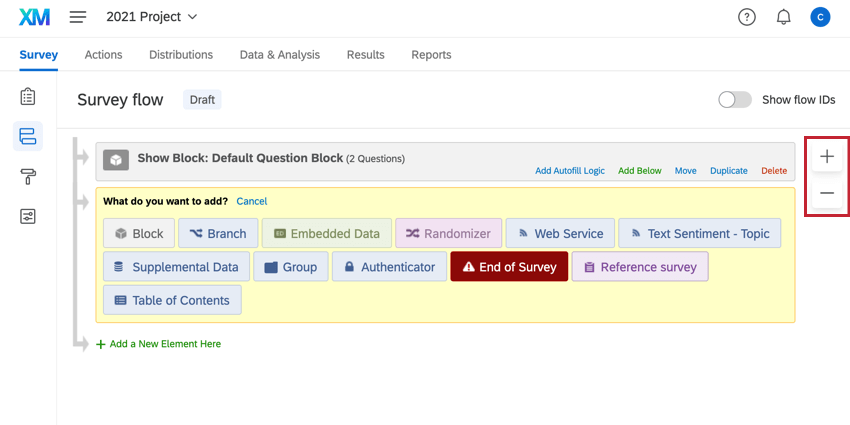Survey Flow
About the Survey Flow
The Survey flow is where you customize the order in which respondents experience the elements of your survey. As the name suggests, it’s where you determine the “flow” of your survey. For a survey with a few blocks of questions, this just means making sure everything’s in the correct order. But your survey flow can also be more complex. You may need to send respondents down customized paths, or need to randomize conditions. Once a survey-taker goes down a special path, maybe they need to be assigned a special value or end the survey early. With the survey flow section of the survey, you can do this and more.
Survey Flow Elements
Elements are the building blocks of the survey flow. They let you do everything from creating personalized paths for respondents, setting up new key variables, or randomizing blocks of questions.
The following is a list of the different survey flow elements available to you, in order of how commonly they’re used. Click the corresponding link to learn more about each element.
- Question Blocks: Show a block of questions.
Qtip: See Question Blocks for information on using blocks in the survey flow. See Block Options for information on how to create and edit blocks.
- Branches: Display blocks and other elements based on the conditions that survey respondents meet.
- Embedded Data: Add any extra information you want to include in the survey data beyond the question responses, such as contact data or other variables you assign by branching.
- Randomizer: Randomly present question blocks and other elements.
- End of Survey: Terminate respondents at various locations with custom experiences.
- Authenticator: Verify respondents’ identities before they take the survey.
- Groups: Group different survey flow elements together.
- Reference Surveys: Use the same sets of questions in multiple surveys.
- Table of Contents: Allow respondents to self-navigate question blocks.
- Text Sentiment – Topic: As respondents fill out open-ended feedback in your survey, assess the sentiment of the response, topics used in the response, and the sentiment of those particular topics. Then branch based on the text analysis results.
- Web Service: Integrate API calls and web services into your survey.
- Experience Agent: Embed an agent to help you resolve customer issues identified in surveys.
Navigating the Survey Flow
To access the survey flow, make sure you are in the Survey tab of your project. Then click the Survey flow icon in the navigation bar on the lefthand side.
Here, you’ll see a list of the question blocks in your survey. In basic surveys, you may see just 1 block.
Respondents will start at the top of the flow and work their way through each element until they reach an end point and finish the survey.
In addition to blocks, the survey flow can be customized by adding new elements such as branches (used to show certain elements only to those who meet conditions you specify), randomizers (used to randomly choose which elements each respondent will see), and a variety of other elements.
Example: Let’s say we’re surveying customers who just made a purchase in our store, but we only want to study those who bought from us for the first time. In the screenshot below, we have a block of introduction questions, which includes a question about whether this is the survey taker’s first time buying from our store. We then have a branch that catches all the survey takers who have previously made purchases at our store, and sends them to an end of survey element, so the survey stops. Survey takers who don’t meet the branch’s condition will skip the end of survey element and instead head to the “Main Study” block, where we’ll survey them on their first experience with us.
Editing the Survey Flow
Adding Elements
- Click Add a New Element Here.
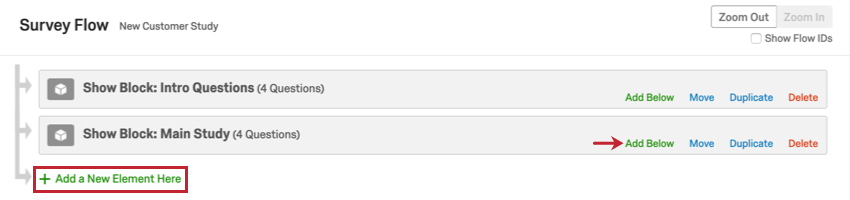 Qtip: If there’s a particular spot in the survey flow where you want your new element to appear, click Add Below.
Qtip: If there’s a particular spot in the survey flow where you want your new element to appear, click Add Below. - Choose the element you’d like to add.
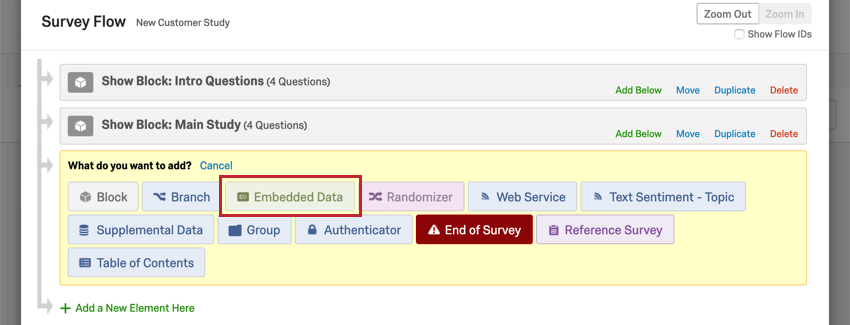
Moving Elements
- Click and hold down Move on the element you’d like to move.
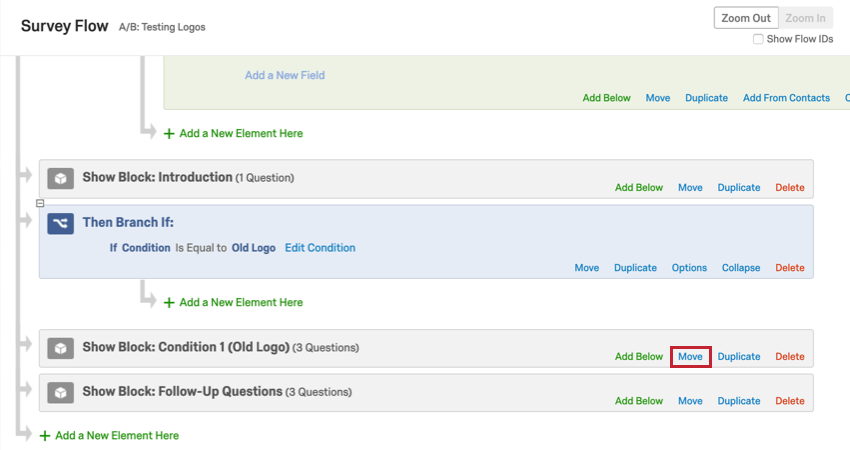
- Drag the element to the correct place inside the survey flow.
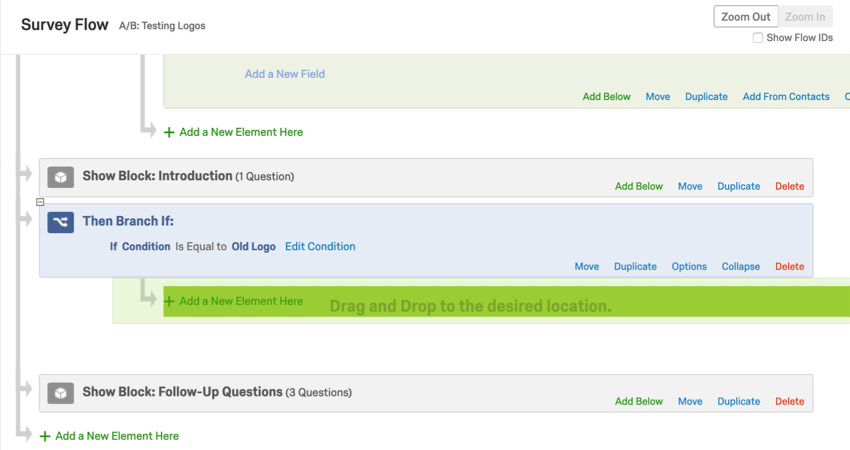
- If you are moving the element under a branch, randomizer, group, or authenticator, make sure you are paying close attention to how elements are indented!
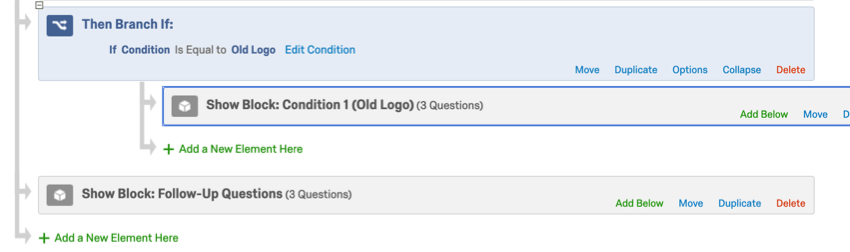 Example: Survey takers will need to meet the conditions of the branch to see the block labeled Condition 1 (Old Logo), but they won’t need to pass the condition of the branch to see the block labeled Follow-Up Questions.
Example: Survey takers will need to meet the conditions of the branch to see the block labeled Condition 1 (Old Logo), but they won’t need to pass the condition of the branch to see the block labeled Follow-Up Questions.
Duplicating Elements
Click Duplicate on an element to copy it. If this element is a branch, randomizer, group, or authenticator, take note that everything indented underneath it will also be copied.
Deleting elements
Click Delete on an element to remove it. If this element is a branch, randomizer, group, or authenticator, take note that everything indented underneath it will also be removed.
Saving the Flow
Click Apply to save the edits you’ve made.
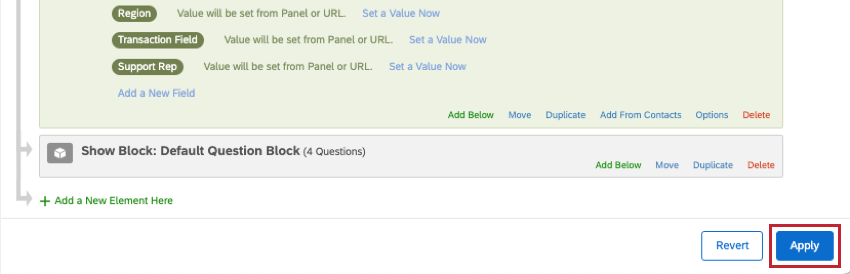
Examples of the Survey Flow in Action
You can do almost anything you want with the survey flow, which can be daunting if you don’t know what you want to do yet. To help you get started, we’ve written a collection of common survey builds that are popular with real Qualtrics users. The ones listed here all utilize the survey flow in some unique way:
- Building a consent form
- Allowing respondents to redo sections of the survey
- A/B Testing (or research on a treatment vs. a control group)
- Assigning randomized IDs to respondents (such as for MTurk)
- Panel company integration
- Screening out certain survey takers
- Creating an anonymized raffle
- Pulling data into one survey from another (such as for longitudinal research)
- Displaying different messages to respondents based on how they scored
Types of Projects with Survey Flows
Survey flows can be used in many types of Qualtrics projects. These include:
Other Qualtrics projects have survey flows with special considerations.
- For Engagement, Lifecycle, Ad Hoc Employee Research, or Pulse projects, please see Survey Flow (EX).
- For 360 projects, see Survey Flow (360).