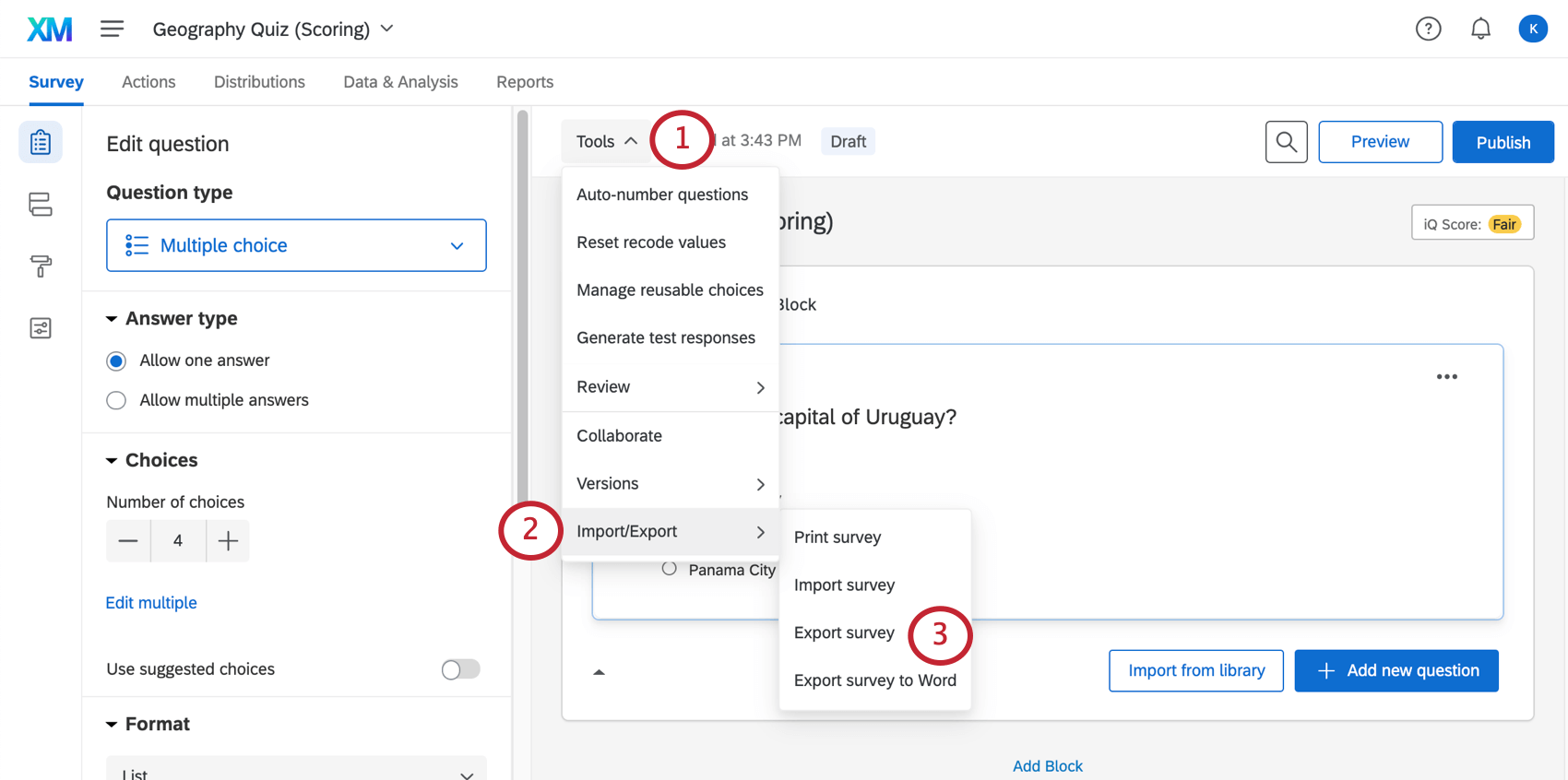Import & Export Surveys
About Importing & Exporting Surveys
There are lots of ways to import and export a survey in Qualtrics. First, there is the QSF, or “Qualtrics Survey Format” file. A QSF file can act as a backup or as a means of transferring a copy of your survey to another Qualtrics account. You can export a QSF of your survey and then import that QSF into a Qualtrics account.
You can also import a survey using a TXT or DOCX file. However, make sure before you import anything that you’ve formatted your file using simple or advanced TXT format.
There is also a way to export your surveys that can’t be uploaded back into Qualtrics, but has other benefits. By exporting to a Word document, you will have a key of all your recode values, and a clean, easy-to-read copy of your survey to provide for approval to your colleagues and program advisor.
Exporting a Survey as a QSF
When you export your survey as a QSF file, this file will contain all of your survey formatting and settings, though it will not contain any response data. QSF files contain the question in your trash. This export option is primarily used to create copies of a survey for sharing to other Qualtrics accounts.
After the QSF file is downloaded to your computer, you may find that you’re unable to open it. That’s because it’s a special file format only Qualtrics can read. You can still move this file to a different folder or share it with a colleague over email.
- Navigate to the Survey tab and click Tools.
- Select Import/Export.
- Choose Export survey.
Importing a QSF Survey
You can create a project from a QSF from the Projects page. To learn more, see the Creating a Project from a File support page.
Alternatively, you can import your survey as a QSF through the Survey tab.
To import a survey through the Survey tab, follow the steps below:
- Navigate to the Survey tab and click Tools.

- Select Import/Export.
- Choose Import survey.
- Click Choose File and browse your computer for the correct QSF file.
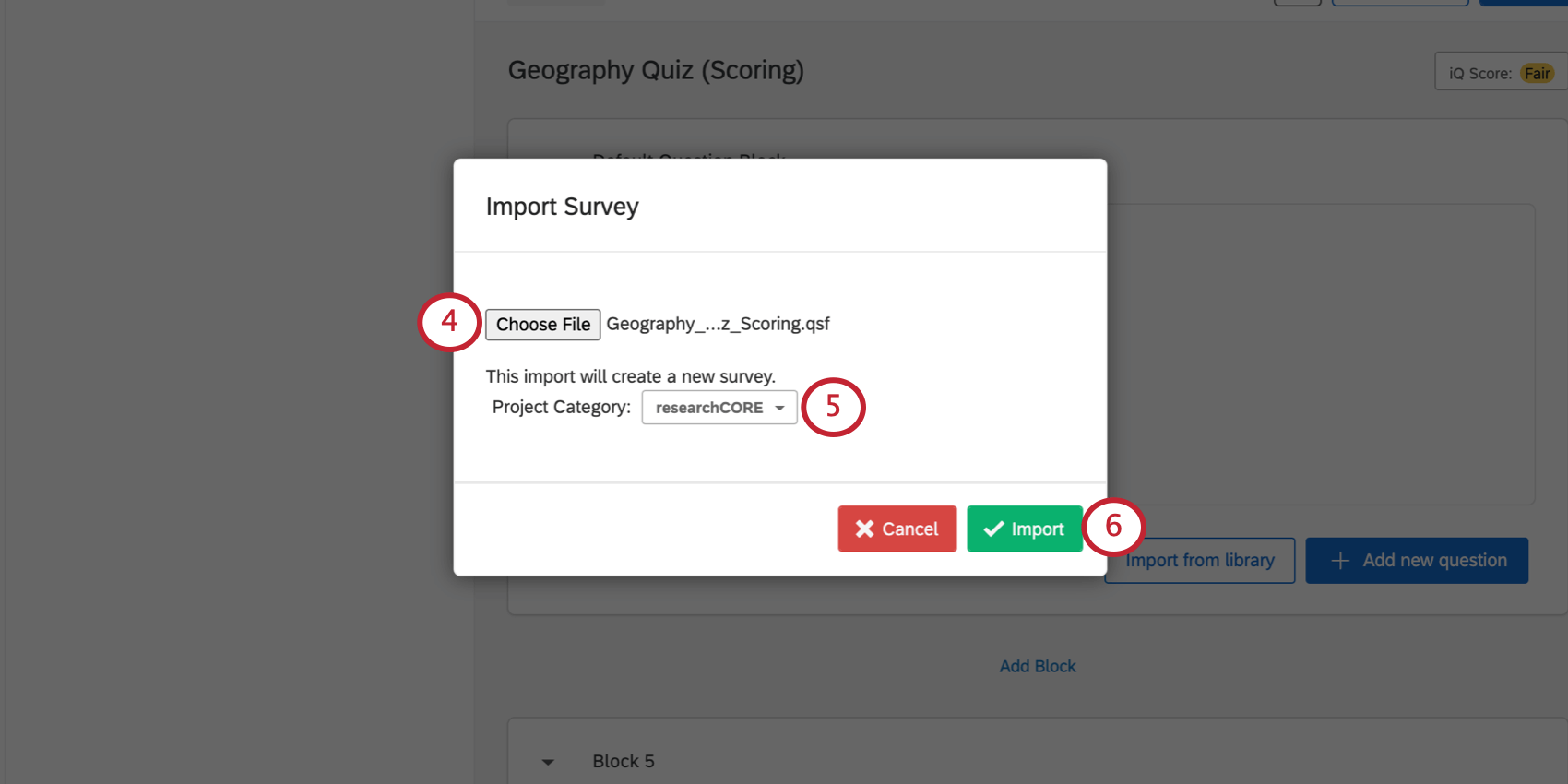
- Select a Project Category.
Qtip: Research Core applies for most surveys.
- Click Import.
Preparing a Simple Format TXT or DOCX File
Simple TXT formatting is appropriate for simple surveys that only have multiple choice and matrix questions. For more options, see Preparing an Advanced Format TXT File below.
To format questions in Simple TXT
- Each question should be separated by 2 lines of empty text.
- You can set the question’s export tag by including it as a string followed by a period before the question text.
Example: If I put “Question12. This is my question,” then Question12 is my export tag.
- You can set the question’s export tag by including it as a string followed by a period before the question text.
- Place choices below the question text with a blank line between the question and the answer choices.
- For multiple choice questions, answer choices should be in a bulleted or numbered list, separated from the question text by empty line.
- Avoid using “:” in answer choices. You can add these in by editing the question in the survey builder after you’ve imported the file.
- Make a question multiple answer by adding “[[MultipleAnswer]]” on the line just below the question text.
- If you include a question with no answer choices, it will automatically become a text / graphic question.
- Designate a matrix question by separating statements and scale points into two groups with a space in between. The statements are the first group of choices while the scale points are the second group.
- Designate a new block by adding “[[Block]]”.
- Insert a page break by adding “[[PageBreak]]”.
- Add the “[[Randomize]]” tag before the list of answer choices to add simple choice randomization to the question.
Example of Simple TXT formatting:
Example – Simple Text File: Example.txt
MC1. This is a multiple choice question. Every question starts with a export tag followed by a period. There should be a blank line between the question text and the choices. choice a choice b choice c choice d [[Block:My Block Name]] MC2. This is a multiple choice- multiple answer question. [[MultipleAnswer]] choice a choice b choice c choice d [[PageBreak]] MX1. This is a matrix question that has longer question text. It is a matrix question because it has two groups of choices. The choices ma, mb, and mc are statements while m1, m2, and m3 are scale points. ma mb mc m1 m2 m3 MX2. This is a matrix-multiple answer question. [[MultipleAnswer]] ma mb mc m1 m2 m3 [[Block]] MC3. What is your age? 0-18 19-25 26-34 35-44 45+
Preparing an Advanced Format TXT or DOCX File
When using the Advanced TXT format, each part of the question must be explicitly defined using the “[[]]” tags. The tags begin with “[[” and end with “]]” with no spaces in-between the brackets.
Question Type Codes
The following is a list of all of the question types compatible with Advanced TXT formatted files.
- [[MC]] – Multiple Choice
- [[SingleAnswer]] – Single answer question
- [[Vertical]] – Vertical layout
- [[Horizontal]] – Horizontal layout
- [[MultipleAnswer]] – Multiple answer question
- [[Vertical]] – Vertical layout
- [[Horizontal]] – Horizontal layout
- [[DropDown]] – Dropdown list
- [[Select]] – Select box
- [[MultiSelect]] – Multiple answer select box
- [[SingleAnswer]] – Single answer question
- [[Matrix]] – Matrix Table
- [[SingleAnswer]] – Single answer question
- [[MultipleAnswer]] – Multiple answer question
- [[TextEntry]] or [[TE]] – Text Entry
- Text entry questions can also be created by having 2+ consecutive underscore characters in the question text, or if the question text contains the phrases “open text” or “open end.”
- [[SingleLine]] – Single line question
- [[Essay]] – Essay box question
- [[Form]] – Form question
- [[ConstantSum]] or [[CS]] – Constant Sum
- [[RankOrder]] or [[RO]] – Rank Order
- [[Text]] or [[DB]] – Text/Graphic (Descriptive Block)
Other Tags
The following is a list of all of the features compatible with Advanced TXT formatted files.
- [[SimpleFormat]] – Specifies the file is a simple formatted file.
- [[AdvancedFormat]] – Specifies the file is an advanced formatted file.
- [[ED:{field}:{value}]] – Adds embedded data to the survey flow with the given field. If a value is specified, then the field will be set to that value.
- [[Question:{question type code}:{question sub-type code}:{question sub-sub-type code}]]– Specifies a new question with a specific type, either MC, Matrix, TE, CS, RO, or DB. Optionally, a question sub-type code can be used.
- [[Choices]] – Specifies the choices for a multiple choice question or the statements for a matrix question (one per line after the tag).
- [[Answers]] – Specifies the choices for a matrix question (one per line after the tag).
- [[AdvancedChoices]] – Specifies we are using advanced choice formatting, allowing for recode values and multiline choices.
- [[Choice:{recode value}]] – Specifies the start of a choice. An optional recode value can be used to set the recode value of the choice.
- [[AdvancedAnswers]] – Specifies we are using advanced answer formatting, allowing for recode values and multiline answers.
- [[Answer:{recode value}]] – Specifies the start of an answer. An optional recode value can be used to set the recode value of the answer.
- [[MultipleAnswer]] – Specifies that the question should be a multiple answer question.
- [[ID:question ID]] – Specifies the question ID.
- [[PageBreak]] – Specifies a page break.
- [[Block]] – Specifies a block should begin.
- [[Block:block name]] – Specifies a block should begin with a specific name.
Example of Advanced .TXT formatting:
Example – Advanced Text File: AdvancedExample.txt
[[AdvancedFormat]] [[ED:State]] [[ED:Gender]] [[ED:SawSurvey:1]] [[Block:MC Block]] [[Question:MC:Dropdown]] drop down [[Choices]] choice a choice b choice c [[Question:MC:Select]] select [[Choices]] choice a choice b choice c [[Question:MC:MultiSelect]] multiselect [[Choices]] choice a choice b choice c [[Question:MC:SingleAnswer:Horizontal]] single answer horizontal [[Choices]] choice a choice b choice c [[Question:MC:MultipleAnswer:Horizontal]] multiple answer horizontal [[Choices]] choice a choice b choice c [[Question:TE:Form]] This is a form question. Please fill out the following information: [[Choices]] First Name Last Name [[Block]] [[Question:MC]] [[ID:q1]] This is a multiple choice question. With one value recoded. [[AdvancedChoices]] [[Choice]] choice a with text on multiple lines [[Choice]] choice b [[Choice]] choice c [[Choice:99]] N/A with recode 99 [[PageBreak]] [[Question:Matrix]] This question is a matrix question. It has lots of question text on multiple lines and uses advanced answers. [[Choices]] statement a statement b statement c [[AdvancedAnswers]] [[Answer]] answer 1 [[Answer]] answer 2 [[Answer]] answer 3 [[PageBreak]] [[Question:Matrix]] This question is a matrix question and uses advanced choices and answers with recode values. [[AdvancedChoices]] [[Choice]] choice a [[Choice]] choice b [[Choice]] choice c [[Choice]] choice d [[AdvancedAnswers]] [[Answer:10]] answer 1 - recode 10 [[Answer:20]] answer 2 - recode 20 [[Answer:30]] answer 3 - recode 30
Importing a TXT or DOCX Survey
- Navigate to the Survey tab and click Tools.

- Select Import/Export.
- Choose Import survey.
- Click Choose File and browse your device for the correct TXT or DOCX file.
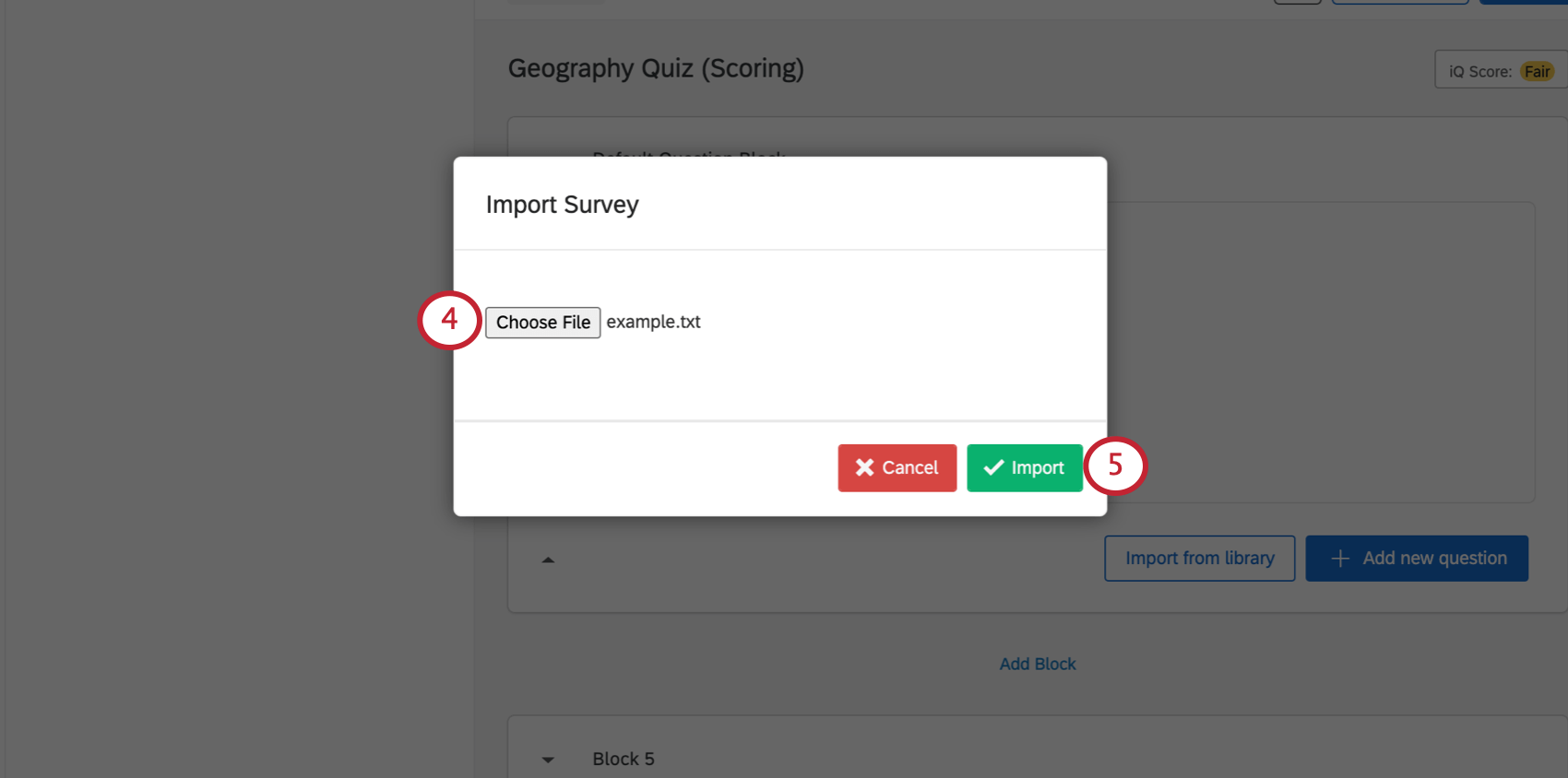
- Click Import. You may need to refresh your account before you see the import in the survey editor.
Exporting a Survey as a Word Document
When you export your survey as a Word document, this document will contain all of the questions, blocks, page breaks, and answer choices in your survey, but may exclude some custom text formatting.
This export can be useful as a data dictionary, an outline of your survey’s structure (including logic and survey flow), or as a simple paper version of your survey.
To Export Your Survey as a Word Document
- Navigate to the Survey tab and click Tools.
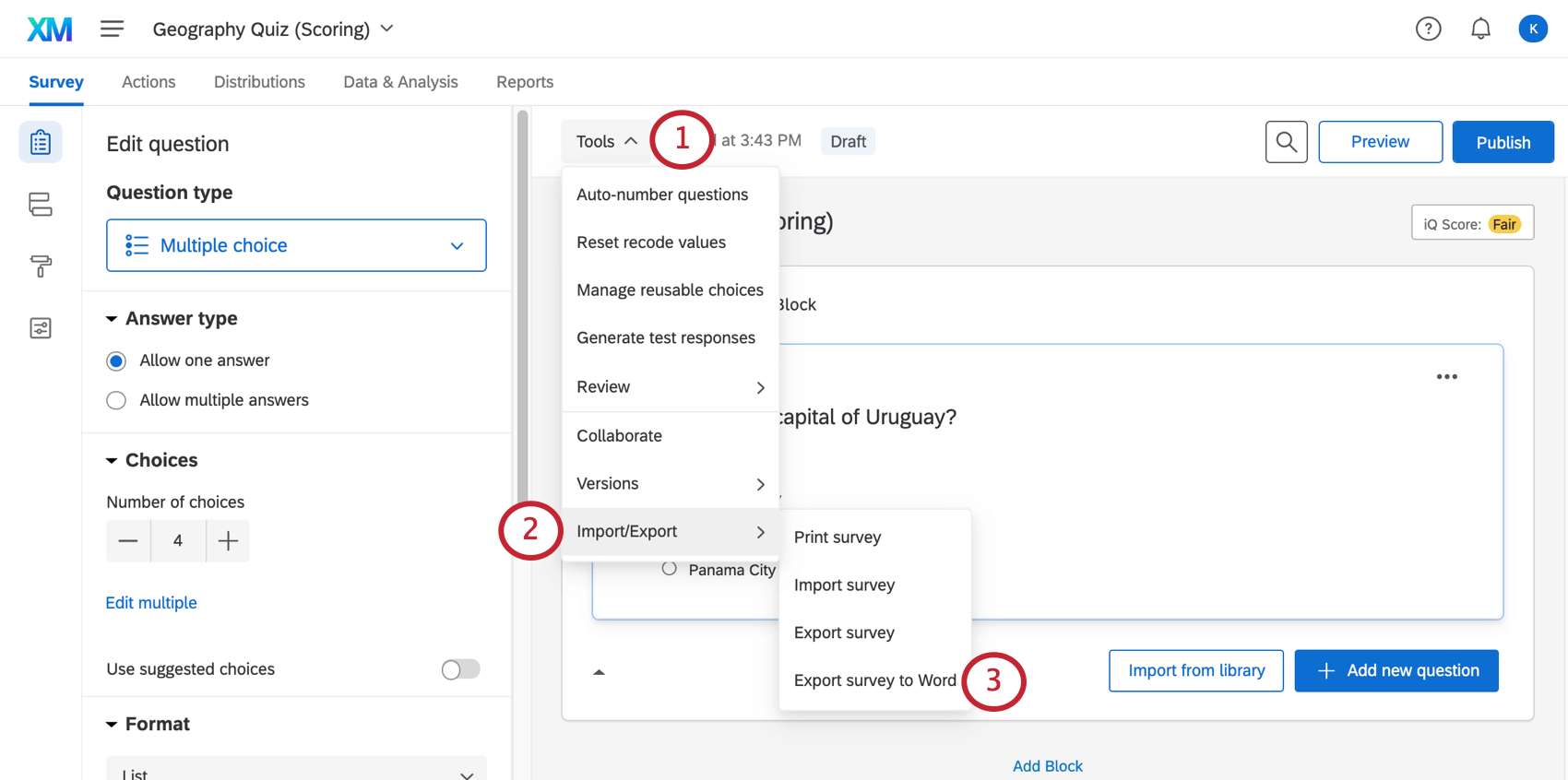
- Select Import/Export.
- Choose Export survey to Word.
- Choose what you want included in your export. See the Options for Exporting to Word section below for more details about each option.
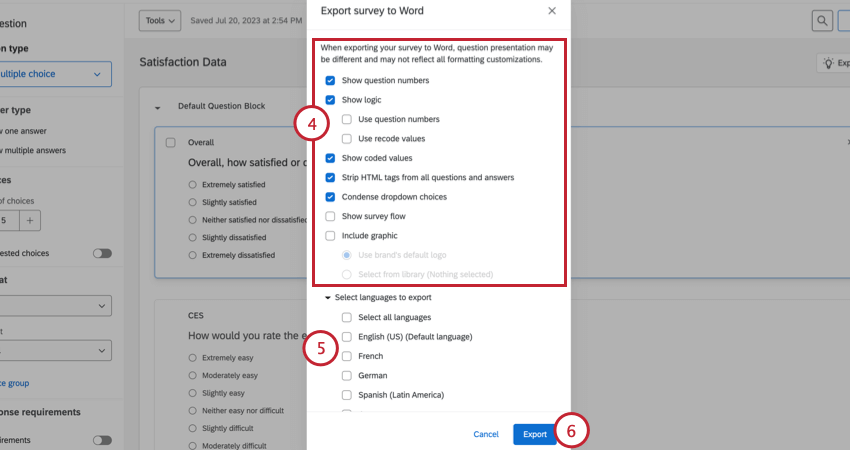
- If your survey has been translated, click Select languages to export and then choose which survey language(s) to export. If your survey is only available in 1 language, then this option will be hidden.
- Click Export.
Options for Exporting to Word
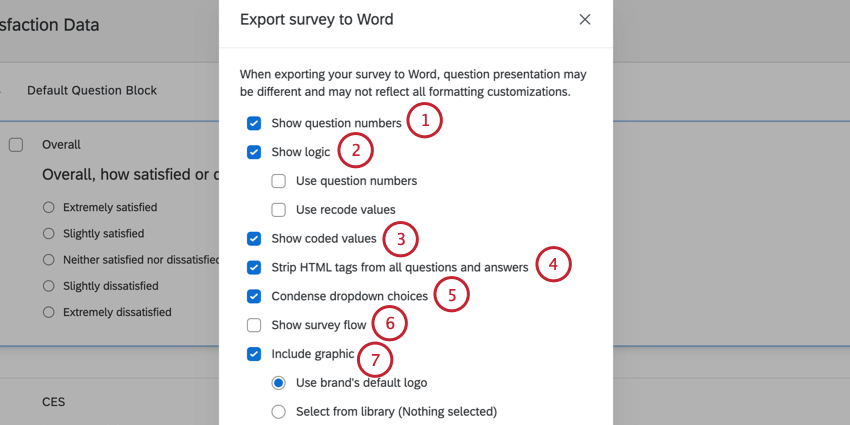
- Show question numbers: Export the question numbers.
- Show logic: Show display and skip logic.
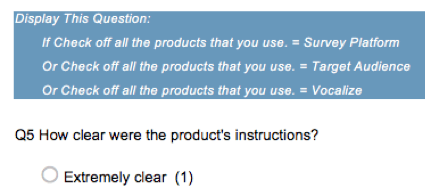
- Use question numbers: Instead of writing out the whole question text in the logic, the export will only display the question number. For example, in the screenshot below, “Q4 – Check off all the products that you use” becomes “Q4.”
- Use recode values: When selected, the export will show the recode values of the choices involved in the logic. For example, in the image below, the recode value for Q4’s choice “Survey Platform” is 1 because it’s the first choice in the list.
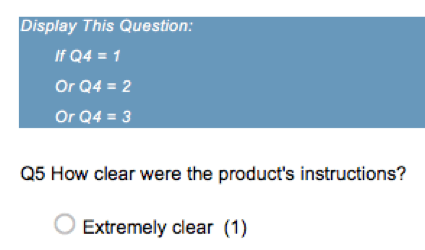
- Show coded values: Show the corresponding recode value next to each answer choice.
- Strip HTML tags from all questions and answers: When enabled, the questions are presented in plain text, except for bolding or italicizing. When disabled, questions will be presented with HTML replacing the formatting, font effects, and images originally included the question.
- Condense dropdown choices: When this option is selected, any question you have that is a dropdown format will show the first and last choices instead of the entire list of questions.
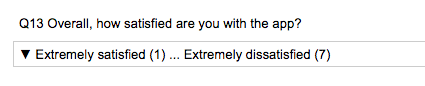
- Show survey flow: When enabled, this option puts the survey flow on the first page of your Word Document.
- Include graphic: When enabled, an image of your choice will be uploaded into the header of your Word Document. You can either Select from library to choose an graphic from your graphics library or Use brand’s default logo.